Zoomスケジュール機能とは
Zoomのスケジューリング機能はミーティングをする予定がある場合、あらかじめ指定の日時にミーティングを設定することができる機能です。事前にミーティングIDやパスコードを参加者に教えることができるため、スムーズにミーティングを開始することができます。
また、定期ミーティングの設定をしておけば毎回ミーティングIDを発行しなくても同じミーティングIDで会議を開始することができるようになり、開催の手間が省けます。よく使う機能ですので設定方法を解説していきます。
スケジュール設定する条件
Zoomアカウントを持っていることが条件となります。
アカウントをお持ちで無い方はこちらを参考にアカウントを作成してください。
→Zoomのアカウントを作成する方法について解説!
Zoomスケジューリングの設定方法
スケジュールする方法は2パターンあります。
- アプリから設定する
- Webサイトから設定する
どちらもほとんど同じ設定項目での設定になりますので今回はWebサイトから設定する方法をご紹介します。
まずZoomのWebサイトにアクセスし、ログインします。
ログインすると「ミーティングをスケジュールをする」というボタンがあるのでクリックします。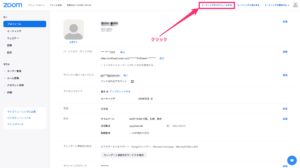
クリックすると下図のような設定画面が表示されます。それぞれの項目について解説していきます。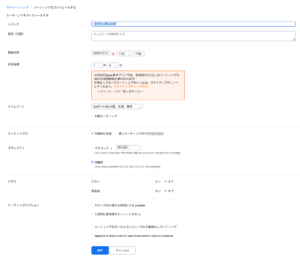
設定項目の説明
- トピック
会議の題名を設定します。
招待状やミーティング待機時に表示されるので参加者にわかる会議名にします。 - 説明
トピックだけでは区別がつかないような会議についてはこちらで詳細の説明を加えます。 - 開催日時
ミーティングの歌詞時刻と所要時間を設定することができます。
開催日時、所要時間はあくまで目安でしかありません。
設定した所要時間を過ぎたからといってミーティングが強制的に終了するというわけではありません。
こちらの設定をした場合、数日後にミーティングIDは自動的に削除されます。 - タイムゾーン
こちらは基本日本時間の設定で大丈夫です。 - 定期ミーティング
こちらにチェックを入れると定期的なミーティングの設定が可能となります。
定期的なミーティングは削除しない限りミーティングIDやパスコードが無効になることがありません。
「毎日」、「毎週」、「毎月」、「固定時刻なし」から選択することができます。
同じメンバーで行う会議については固定時刻なしの定期ミーティングを設定しておけば一度連絡したミーティングIDで何度も会議を開催することが可能になります。 - ミーティングID
ミーティングIDは設定するたびに自動的に生成するか個人ミーティングIDにするかを選択できます。
個人ミーティングIDは変更することができないIDですので個人に紐づくIDです。
特に理由がない限り自動的にミーティングIDを生成する設定にする方が良いでしょう。 - セキュリティ
パスコードはミーティング参加時にパスコードの入力を求めるかどうかの設定です。
これにチェックを入れていない場合はミーティングIDだけでミーティングに参加できてしまいます。よりセキュアにミーティングを開催したい場合はこちらにチェックを入れる方が良いでしょう。
待機室は有効にすると参加者はホストが入室の許可をするまでミーティングに参加することができなくなります。実際の会議室に例えると、入り口に受付の人がいて入室させるかの審査をするようなものです。これを設定することでさらにセキュリティを高めることが可能です。 - ビデオ
入室時にビデオをオンにするかオフにするかの設定をすることができます。
入室時にどうするかという設定なので入室した後にオンオフの切り替えは可能です。 - ミーティングオプション
- ホストの前の参加を有効にする
オンにするとホストの入室を待たずにミーティングに参加することがでできます。 - 入室時に参加者をミュートにする
ミーティングの入室時にマイクの設定をどうするかという設定です。
チェックを入れると参加時はミュートに設定されるので話者は入室してからミュートを解除する必要があります。 - ミーティングをローカルコンピュータに自動的にレコーディング
ミーティングの録画をローカルコンピュータに保存するかという設定です。
これを設定しておけば保存されるので内容の見直しをしたい場合や会議に参加できなかった人などに見せることができる。 - Approve or block entry to users from specific regions/countries
参加者の地域を限定することができます。
例えば、日本にいる人だけ参加させることや逆に日本にいる人は参加させないなどを制御可能です。
- ホストの前の参加を有効にする
ミーティングのスケジュールを完了したら
ミーティングのスケジュールを完了したら招待状を参加者に知らせましょう。
招待状は画像のようにミーティングIDやパスコードなど会議に参加するために必要な情報が記載されています。
招待状の本文をコピーしてメールやチャットで送りましょう。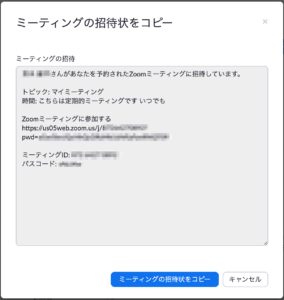
スケジュール設定したミーティングを確認したい場合
一度スケジュール設定したミーティングを確認したり編集したい場合はミーティングのページで見ることができます。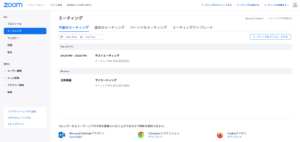
以上、Zoomでミーティングをスケジュールする方法でした!



コメント