Zoomのレコーディング機能を使うと会議中の画面や、音声を動画や音声ファイルとして保存することができます。
会議に参加できなかった人や議事録として残しておけるので非常に便利な機能です。
ここでは、Zoomミーティングでレコーディングをした録画や録音のデータがどこに保存されているかわからなくなった人、レコーディングした時のファイルの保存先を任意に設定したい人に向けてその方法を解説します。
Zoomミーティングでレコーディングする方法
Zoomミーティングでレコーディングをする方法は会議中の画面に出てくる下のメニューバーからレコーディングを押すだけです。

会議を終了すると設定してある保存先にファイルが保存されるようになっています。
レコーディングしたファイルの保存先の確認
レコーディングをした場合、「ミーティング」画面の「レコーディング済み」タブにレコーディングした会議の一覧が表示されます。
会議を選択すると右にレコーディングパスという項目にどこに保存されているかが示されています。
「開く」ボタンを押すと録画されたファイルが再生されますし、「削除」ボタンを押すとこの画面からファイルを削除することができます。
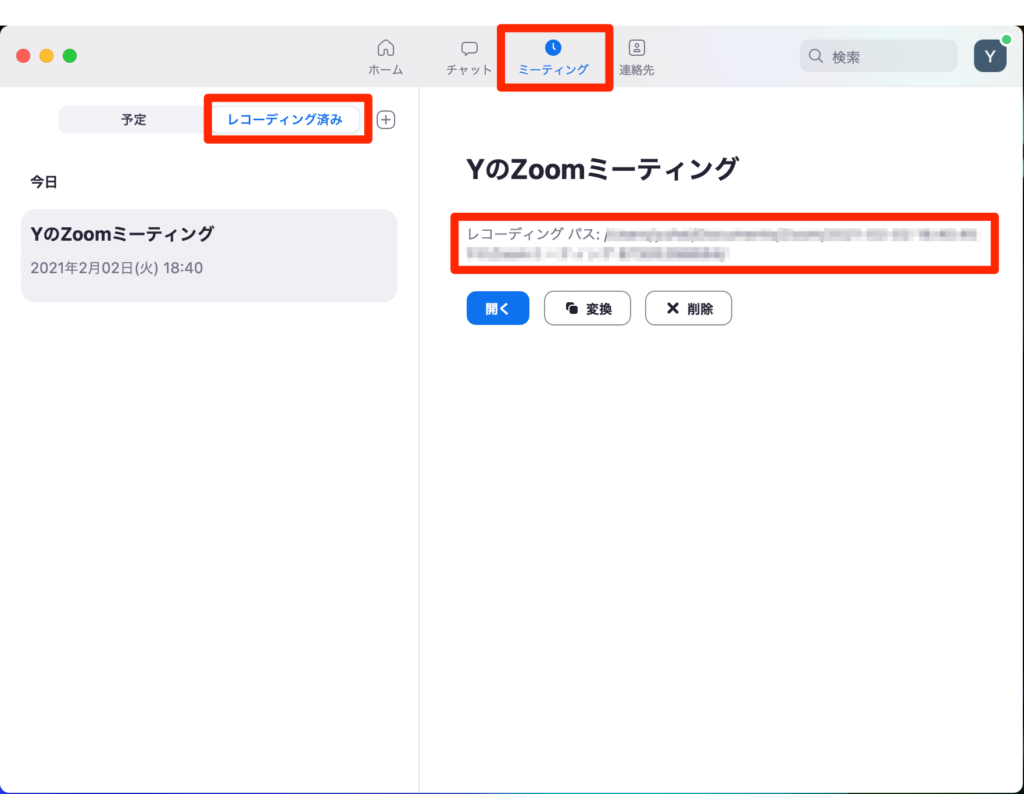
レコーディングしたファイルの保存先設定
Zoomのアプリケーションを立ち上げて、ホームタブを選択している時に出てくる歯車マークをクリックしてください。
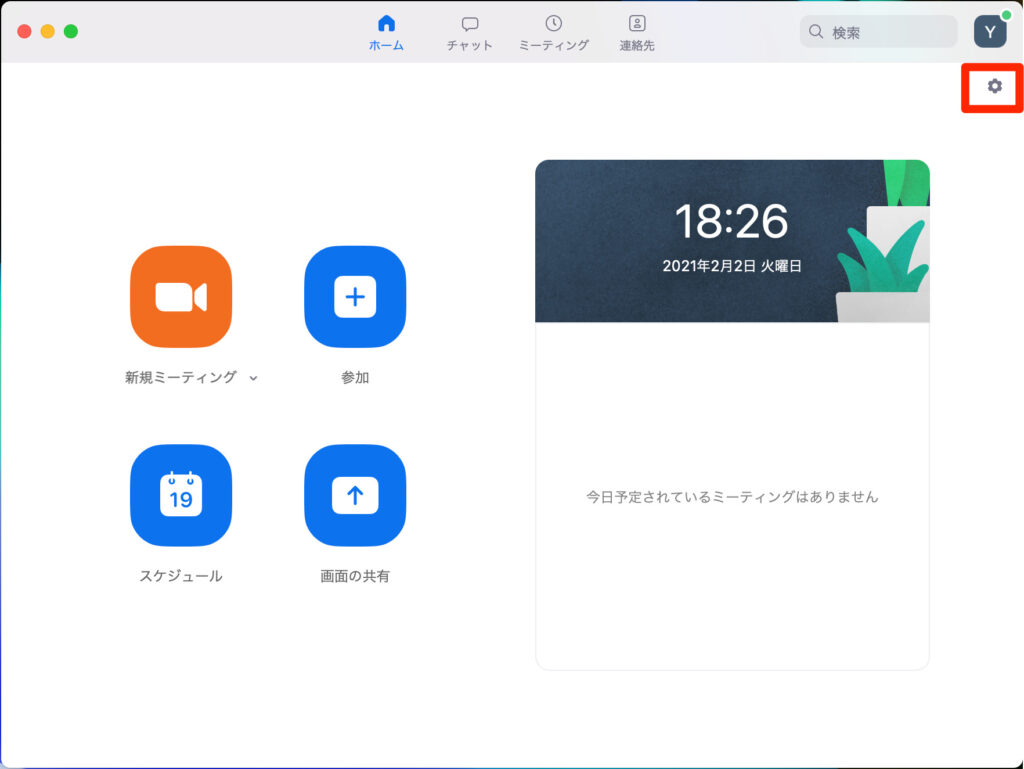
左のメニューから「レコーディング」を選択するとレコーディングの保存場所を設定する項目が一番上に現れます。
この設定を変更することでデフォルトの保存先ではなく指定したフォルダに保存することもできます。
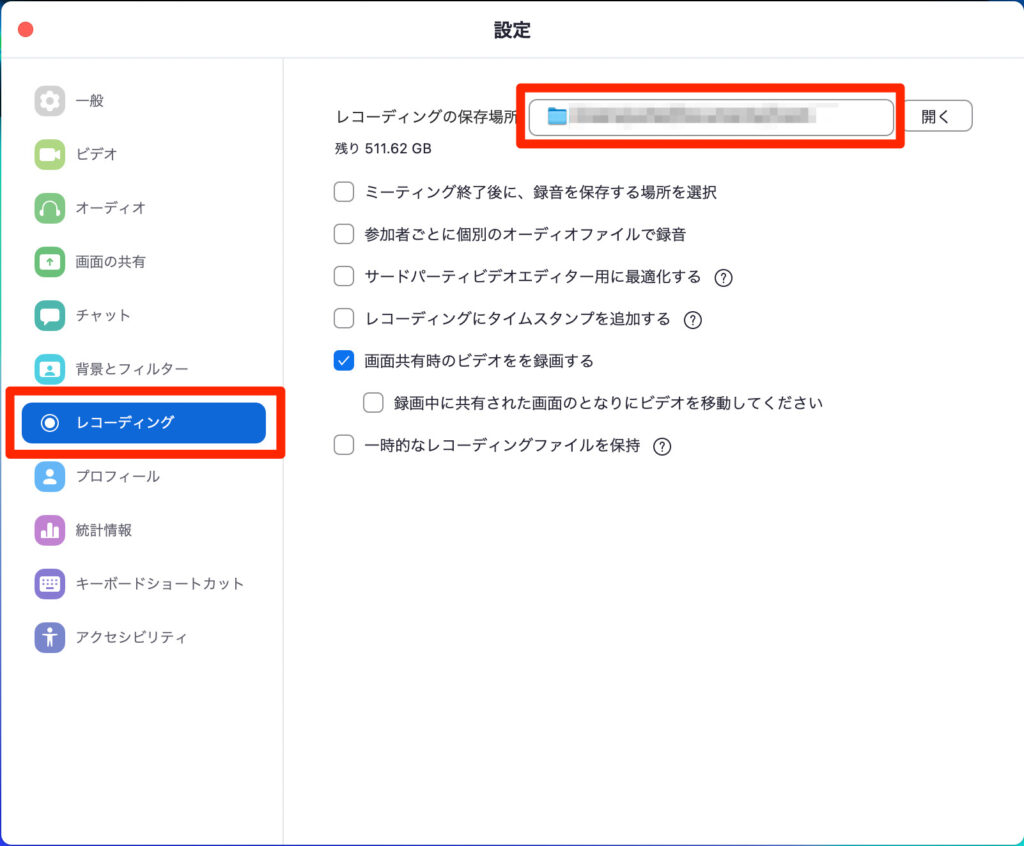
ミーティング終了後に保存先を選択したい場合は「ミーティング終了後に、録音を保存する場所を選択」の項目にチェックを入れてください。
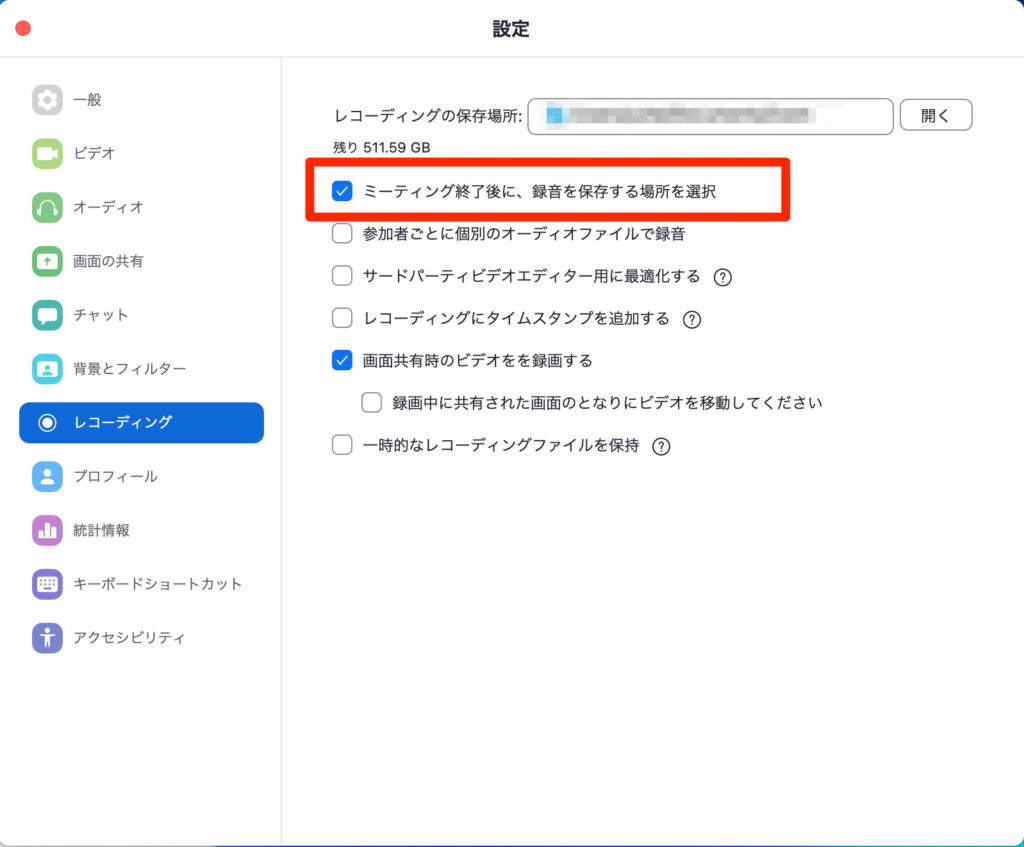
レコーディングした録画・録音の保存先まとめ
Zoomでレコーディングした録画ファイルや音声ファイルの保存先の確認方法と保存先の変更方法について解説してきました。
デフォルトでは保存先を聞くことなくアプリが指定したフォルダに保存されるので見失うこともあると思いますが、設定を変更しておけば見失うことも無くなるでしょう。
自分用にカスタマイズしてみてください。



コメント