
Zoom会議で表示される名前を変更したい
どうやって名前を変更するの?
会議前でも変更できるの?
こういった疑問にこたえます。
この記事を読めば
- Zoomミーティングで表示される名前を会議中に変更することができるようになる
- Zoomミーティングで表示される名前を会議前に設定できるようになる
では解説していきます。
会議中に名前を変更する方法
会議中に名前を変更する方法を解説します。
Zoom画面の下にあるツールバーの中から「参加者」をクリックしてください。
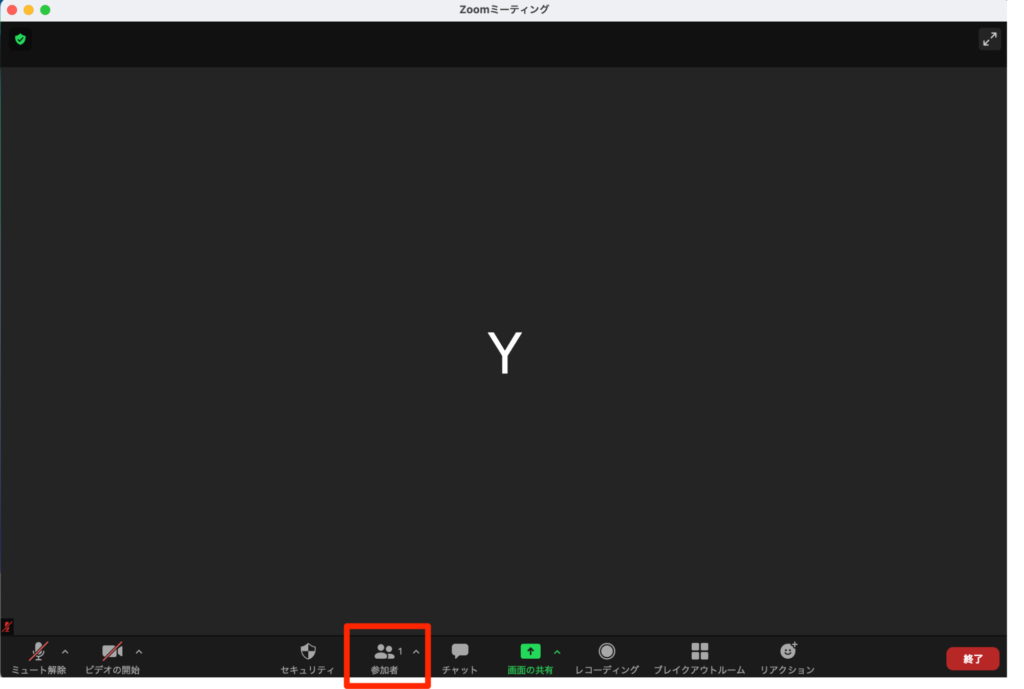
画面右側に参加者の一覧が表示されます。
自分の名前の「詳細」から「名前の変更」を選択してください。
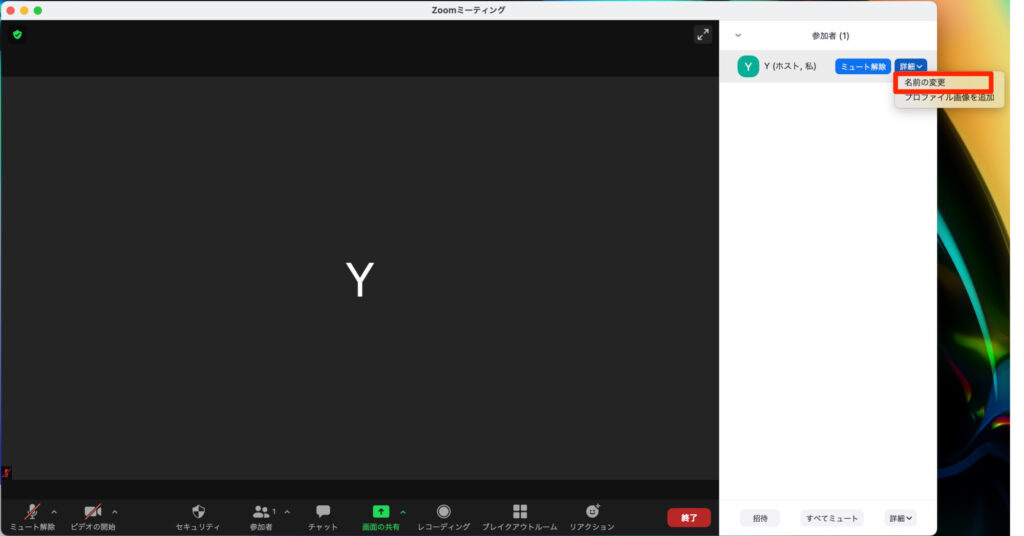
すると、新しい名前を入力する画面が表示されます。
ここに表示したい名前を入力して「名前の変更」ボタンをクリックしましょう。
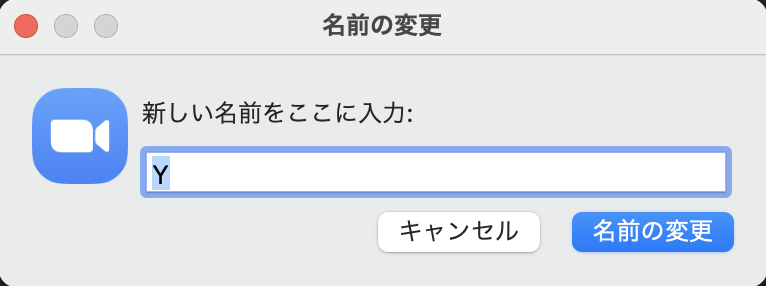
これで表示される名前が変更されました。
会議前に名前を変更する方法
参加する前に名前を変更するにはZoomアプリのホームにある「参加」ボタンからミーティングに参加します。
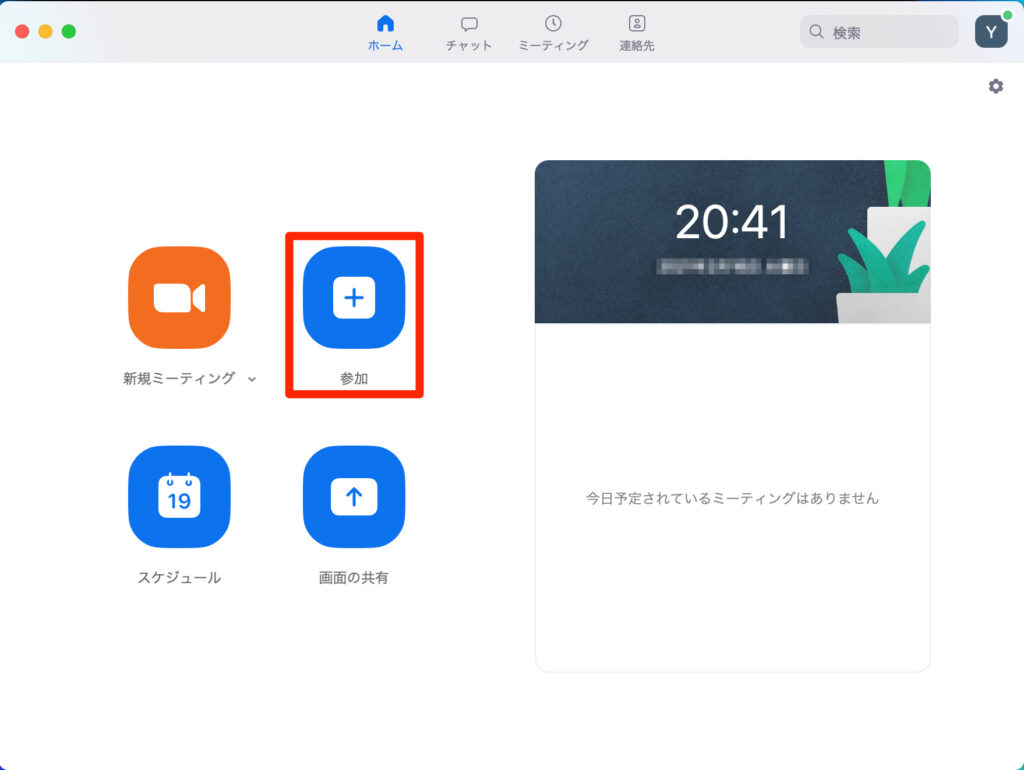
「参加」をクリックすると下図のように会議IDまたは会議室名と名前を入力する画面が表示されます。
赤枠で囲った場所に名前を入力することでその名前で会議に参加することができます。
入力が終わったら「参加」をクリックしましょう。
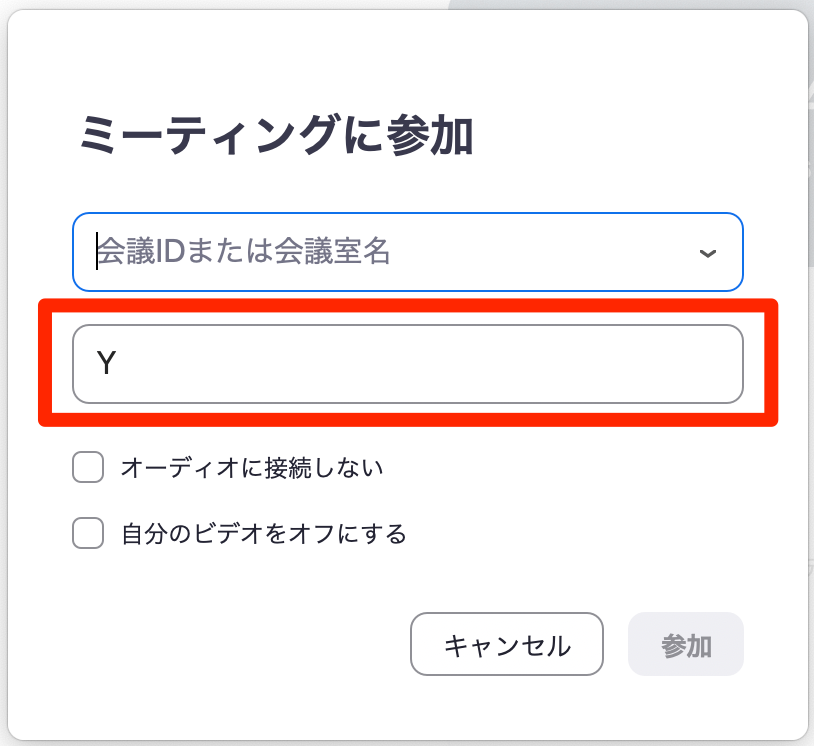
永続的に表示する名前を変更する方法
先ほどまで紹介した方法では会議ごとに名前を変更しなかればなりません。
どの会議でも同じ名前を表示させたいなら、Zoomアカウントのプロフィール設定で表示する名前を変更するのが良いでしょう。
ZoomのWebページへアクセスしてください。
ログインしてプロフィールを表示します。
自分の名前の横にある「編集」ボタンから表示名を編集することが可能です。
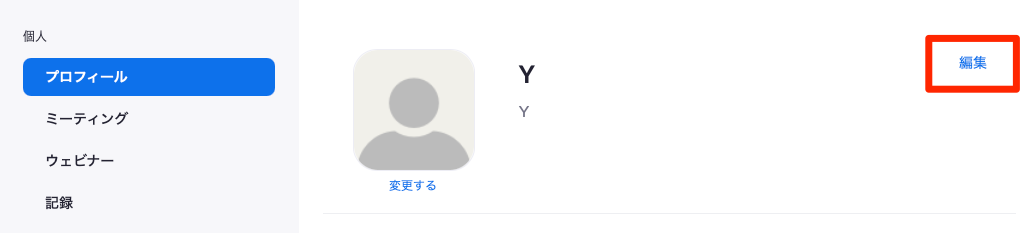
赤枠の「表示名」というところで表示したい名前を設定します。
表示名を入力したら「変更を保存」をクリックしてください。
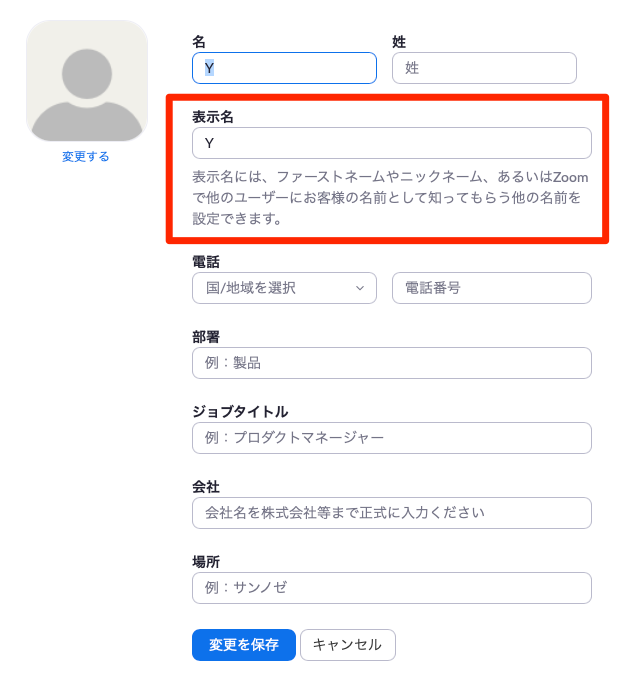
これでデフォルトの名前を設定できました。
Zoomで会議中の名前を変更する方法まとめ
解説した内容をまとめます。
会議中の名前変更は3パターンあります。
- 会議中に変更する方法
- 会議前に変更する方法
- プロフィール設定で変更する方法
以上、お疲れ様でした。



コメント