
Zoomミーティングで参加者をグループごと別々の部屋に分けたい。
ブレイクアウトルームと呼ぶみたいだけどどうやって設定するの?
誰か使い方を詳しく教えて〜
こういった疑問にこたえます。
- ブレイクアウトルームを作成することができるようになる
- 参加者を指定したルームに振り分けることができるようになる
ブレイクアウトルームを使えば会議中にグループワークをするなどといった活用ができます。
詳しく解説していきますのでぜひ使ってみてください。
ブレイクアウトルームを作成する手順
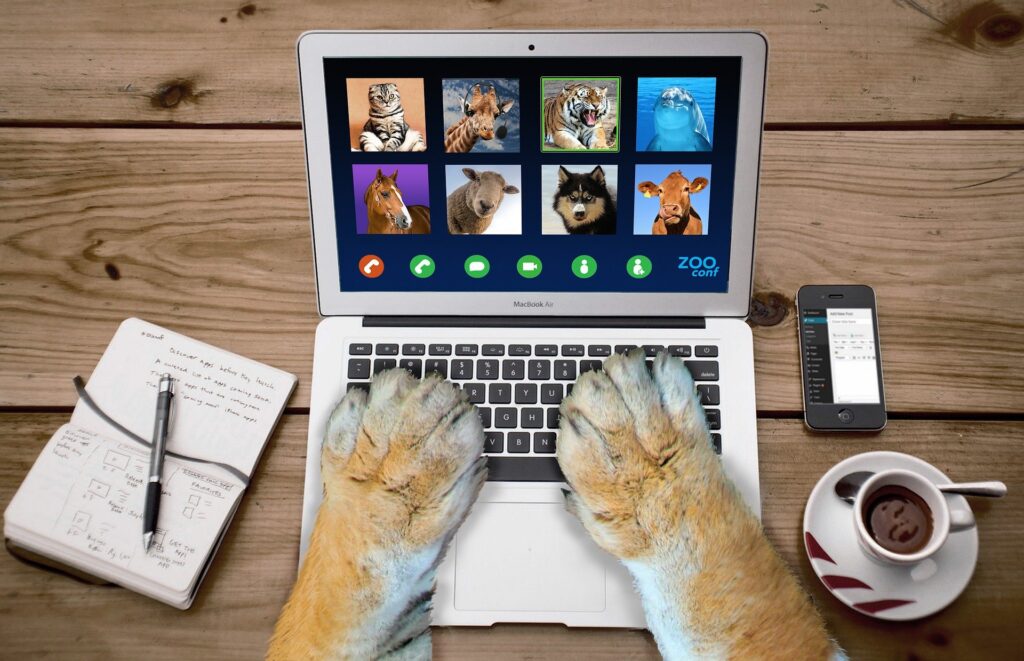
- Webページのアカウント設定から「ブレイクアウトルーム」を有効にする
- ブレイクアウトルームを作成する
- ブレイクアウトルームに参加者を割り当てる
順に説明していきます。
Zoomの「ブレイクアウトルーム」機能を有効にする
前提条件としてZoomのブレイクアウト機能が有効になっていなければ使うことができません。
デフォルトでオフになっていることが多いのでまずはアカウントの設定を変更します。
ブラウザからZoomのホームページにアクセスしてアカウントにログインしてください。
左側のサイドメニューから設定の項目を選択してください。
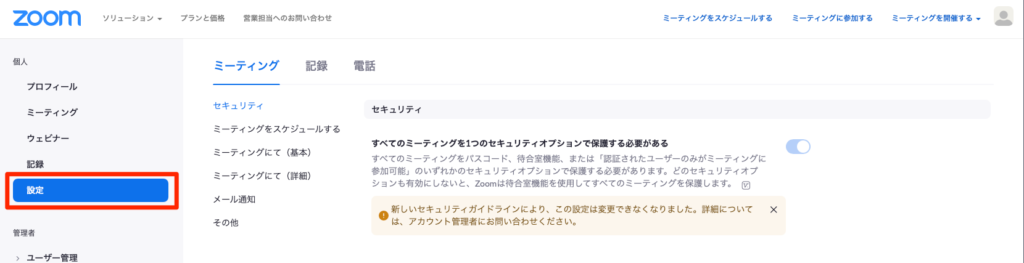
下の方にスクロールしていくと、ブレイクアウトルームという項目があるので機能をONにしましょう。
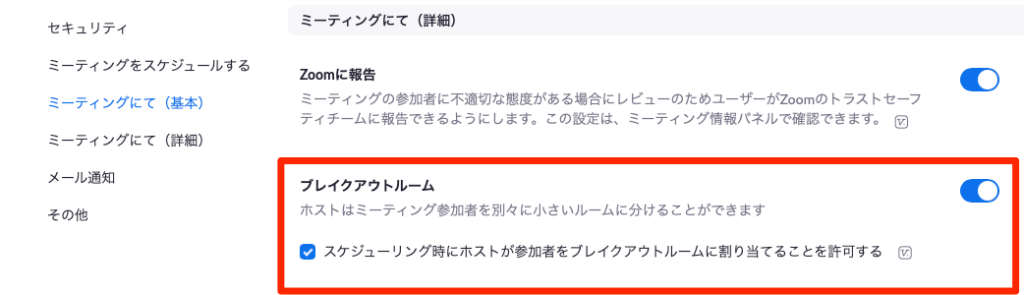
この設定が完了するとZoomミーティングでブレイクアウト機能が使えるようになります。
ブレイクアウトルームを作成する
では実際にZoomミーティングでブレイクアウトルームを使ってみましょう。
ブレイクアウトルーム機能をオンにするとミーティングのメニューに「ブレイクアウトルーム」というボタンが表示されます。
こちらをクリックしてください。
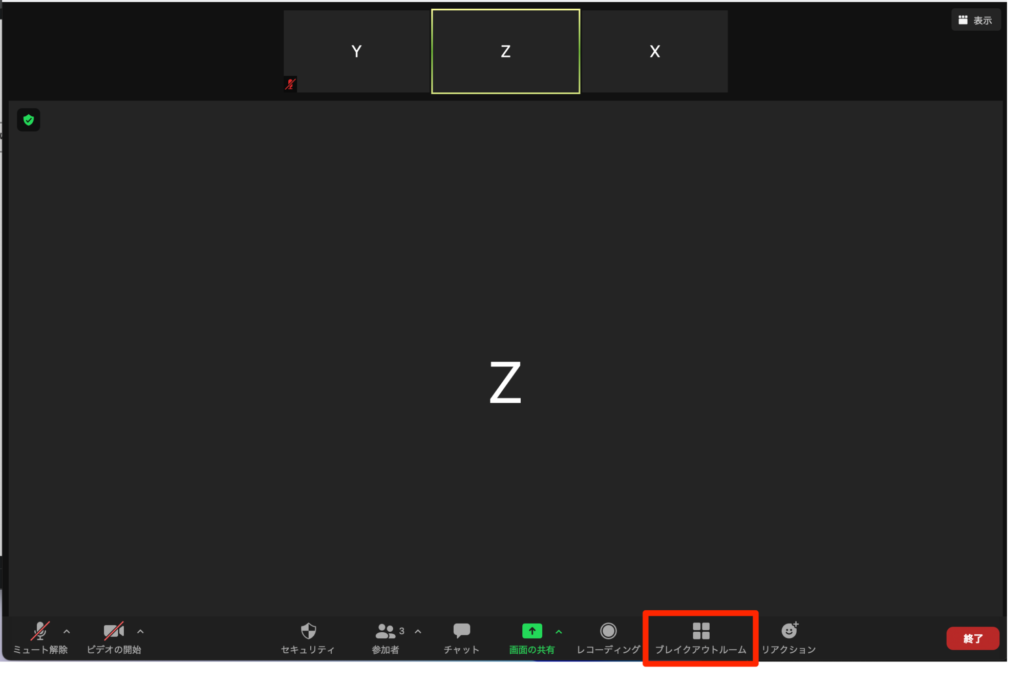
設定画面が表示されます。
ブレイクアウトルームをいくつ作るかを設定してください。
なお、ブレイクアウトルーム作成時は3つの方法で作成することができます。
- 自動で割り当てる
参加者を自動的にブレイクアウトルームに振り分ける - 手動で割り当てる
ホストが参加者をどのブレイクアウトルームに入れるかを決める - 参加者によるルーム選択を許可
参加者が自分で入室するブレイクアウトルームを選択できる
今回は手動で割り当てる方法でブレイクアウトルームを作成します。
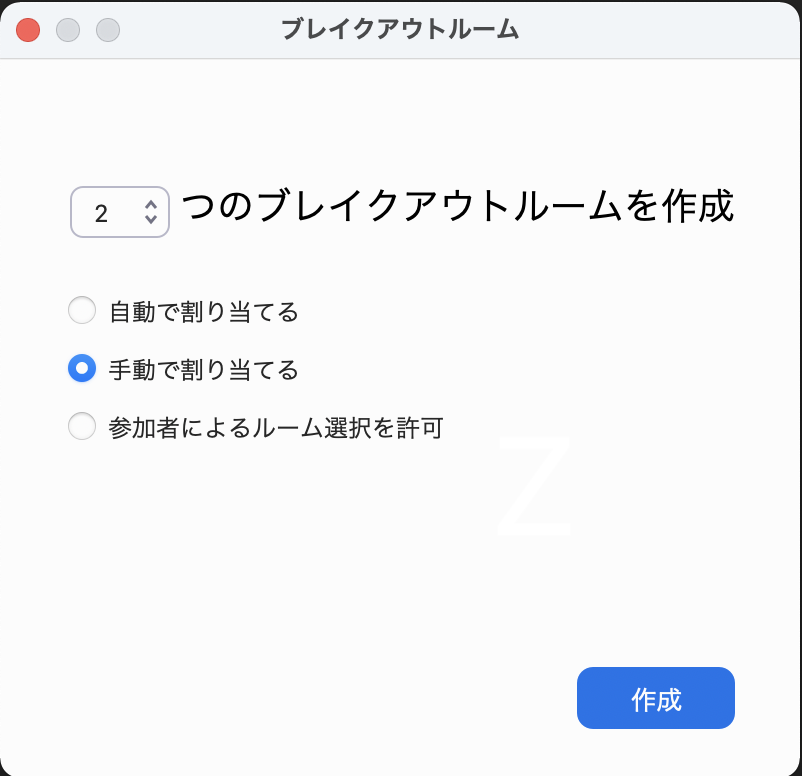
ブレイクアウトルームに参加者を割り当てる
ブレイクアウトルームを作成したら参加者を割り当てていきます。
ルーム1に参加者「X」を割り当てるにはチェックボックスにチェックを入れます。
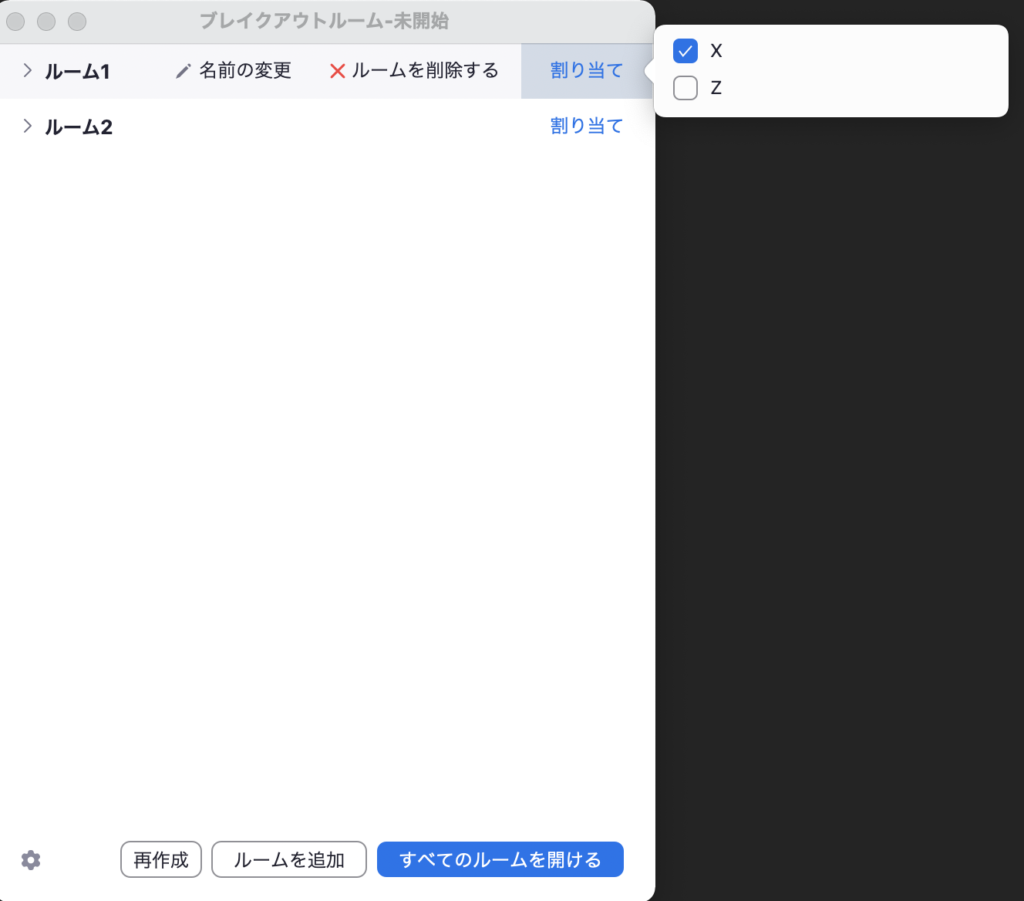
同様に参加者「Z」をルーム2に割り当てます。
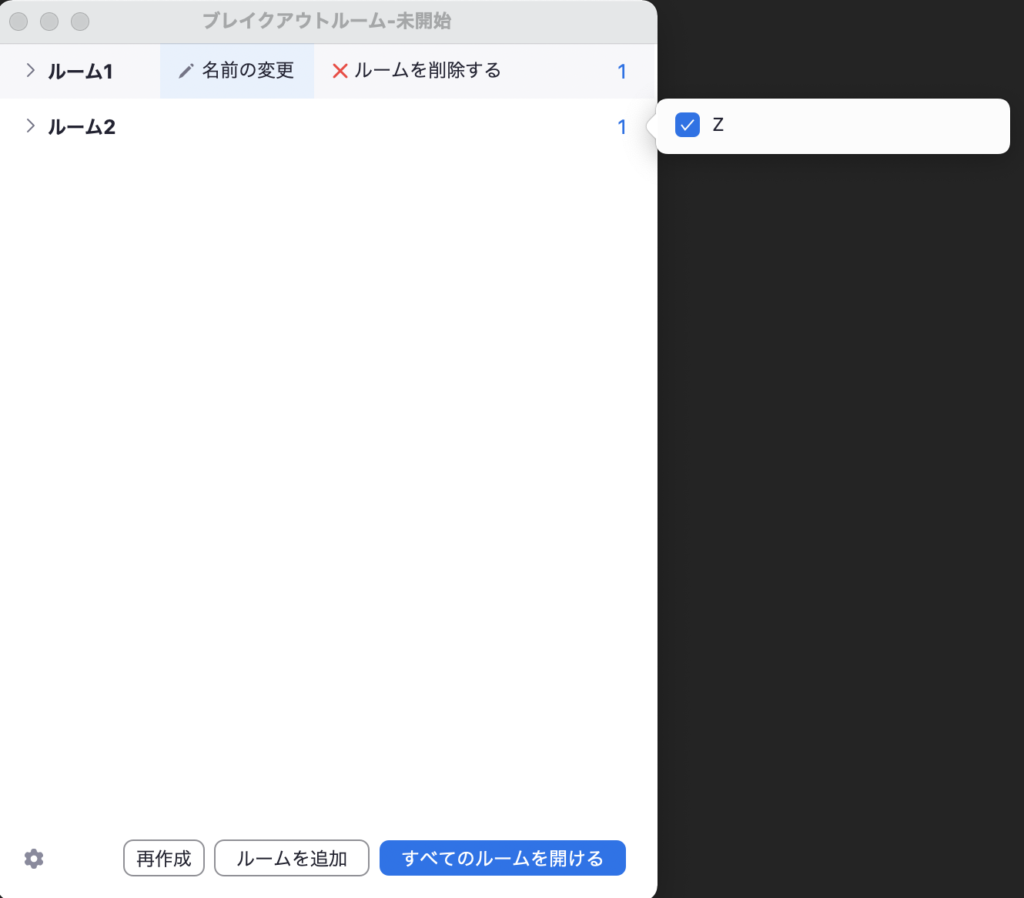
割り当てたら「全てのルームを開ける」をクリックします。
そうすると参加者を指定したブレイクアウトルームに入れることができます。
ブレイクアウトルームを終了したい場合は、すべてのルームを閉じるボタンを押してください。
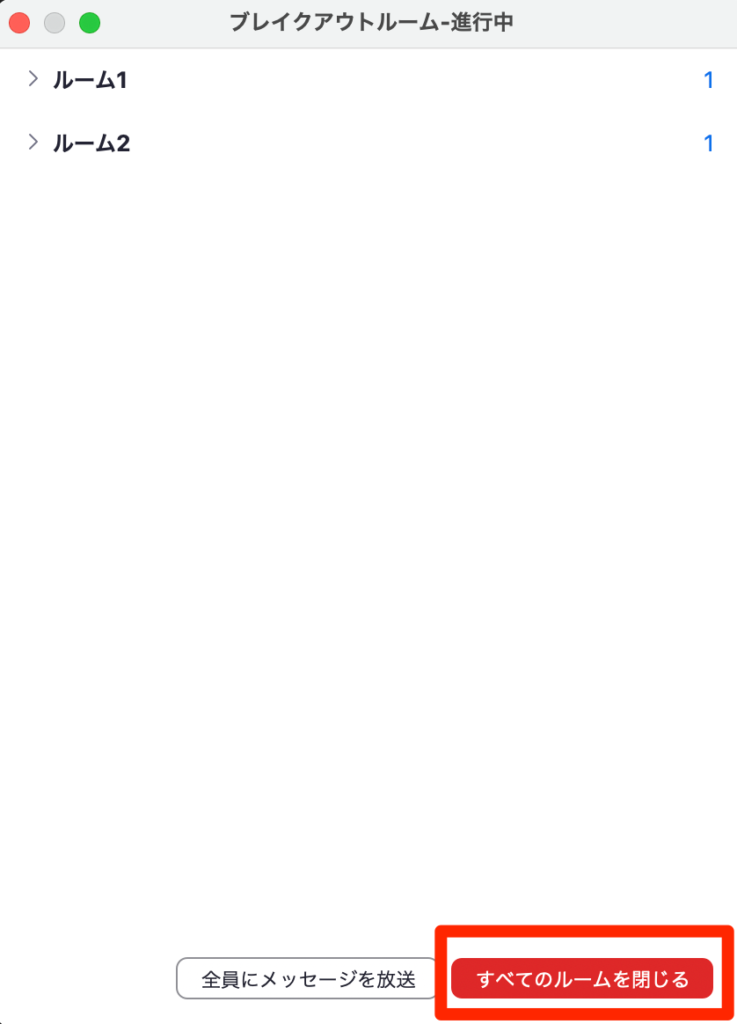
以上、ブレイクアウトルームの作成方法でした。
【Zoom】ブレイクアウトルームの作り方まとめ
ブレイクアウトルームの使い方をまとめます。
3ステップで簡単に利用することが可能です!
- Webページのアカウント設定から「ブレイクアウトルーム」を有効にする
- ブレイクアウトルームを作成する
- ブレイクアウトルームに参加者を割り当てる
ぜひグループワークなどで活用してみてください!
以上、お疲れ様でした!



コメント