
Zoomアカウントを作りたい。
アカウントはどうやって作れば良いの?
無料でも作れるの?
わかりやすく教えてほしい!
こういった疑問にこたえます。
- Zoomアカウントを作成することのメリットがわかる
- Zoomアカウントを作成できる
コロナの影響でテレワークをやっている会社も多いのではないでしょうか?
Zoomはテレビ会議ができるアプリケーションで無料でも使えます。
今回はそんなZoomのアカウントの作成方法を解説します。
Zoomアカウントを作ればより便利にZoomを使うことができるので作成しておくことをおすすめします。
ではさっそく解説していきます。
Zoomアカウントを作成する方法
準備するもの
Zoomアカウントを作成する前に準備するものがあります。
- 有効なメールアドレス
必ず受信できるメールアドレスを準備してください。
アカウントのアクティベートに必要です。
Zoomアカウント作成手順
まずはZoomアプリを開きます。
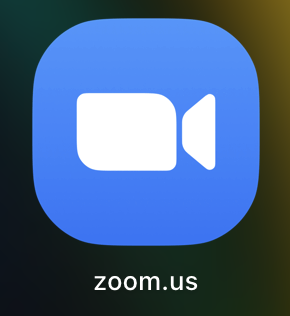
Zoomアプリをインストールしていない方は「macにZoomをインストールする手順を解説!」参考にインストールしてください。
Zoomアプリを開いたら「サインイン」のボタンを選択します。
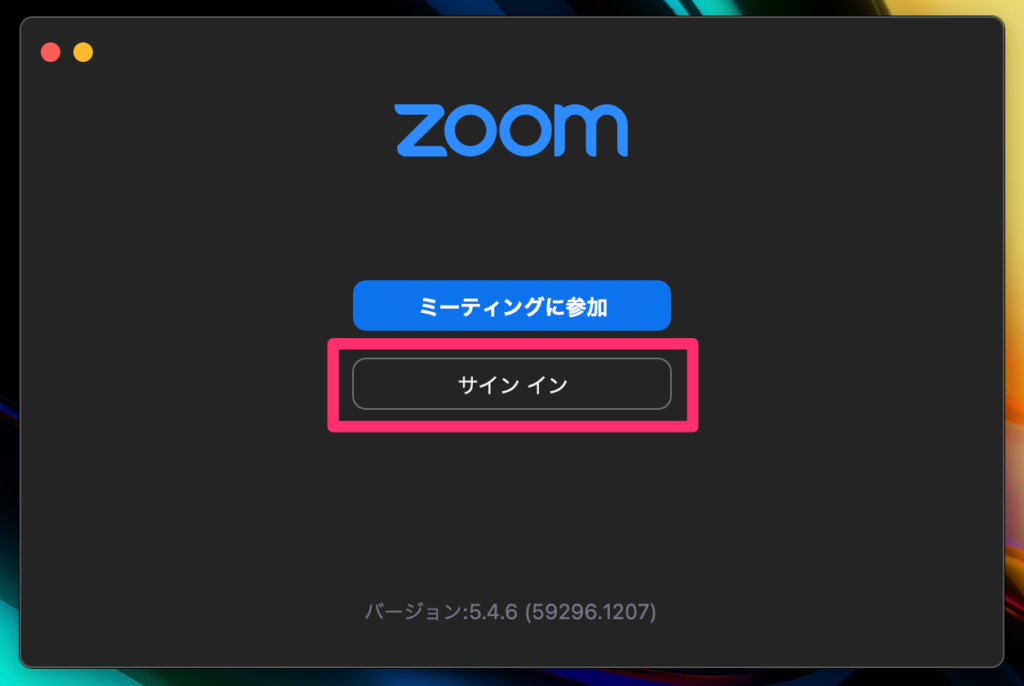
次に「無料でサインアップ」をクリックしてください。
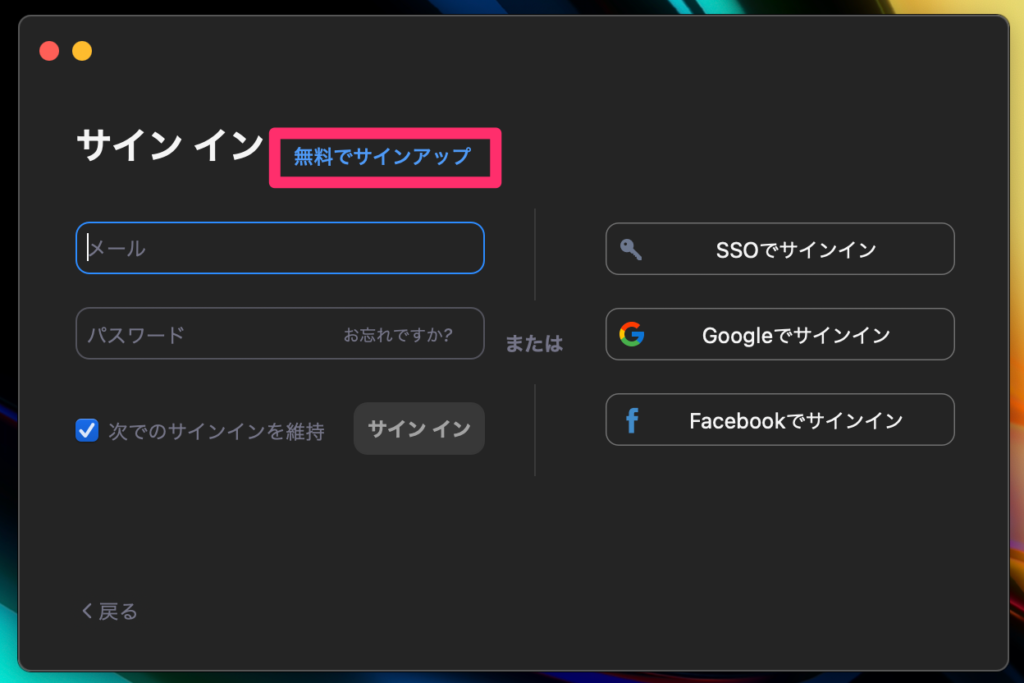
誕生日を入力して「続ける」ボタンをクリックします。
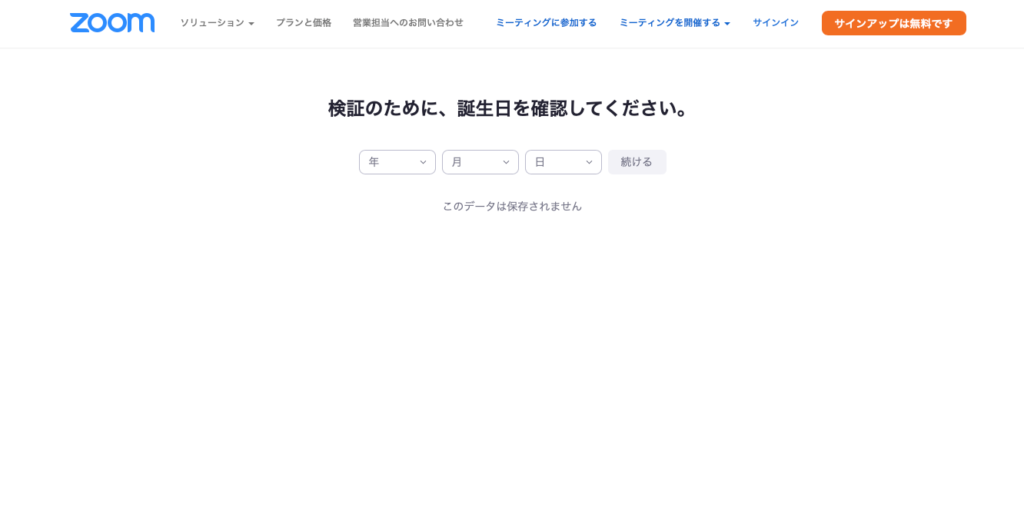
次にメールアドレスを入力して「サインアップ」をクリックします。
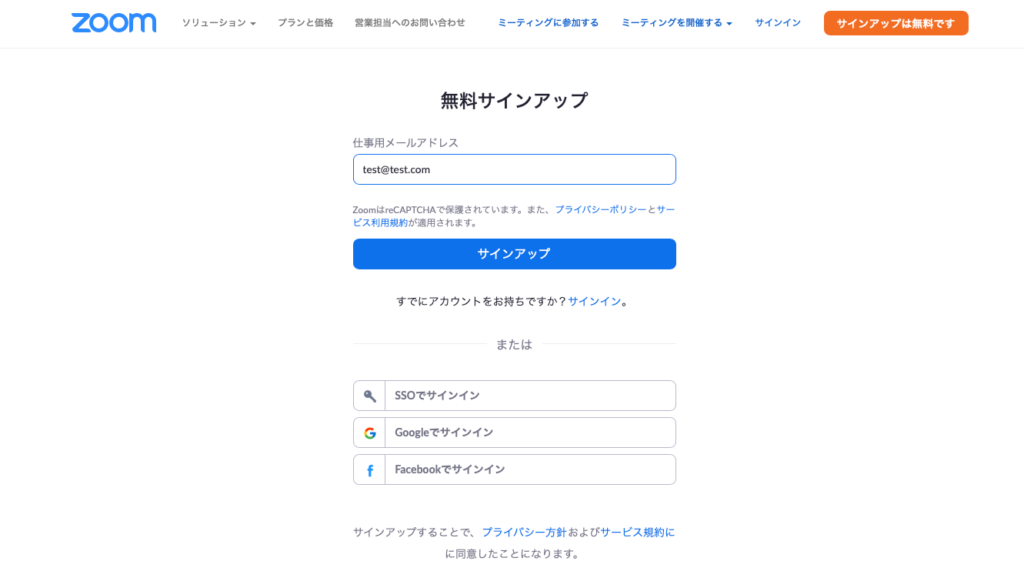
入力したメールアドレスにアクティベート用リンクが送信されます。
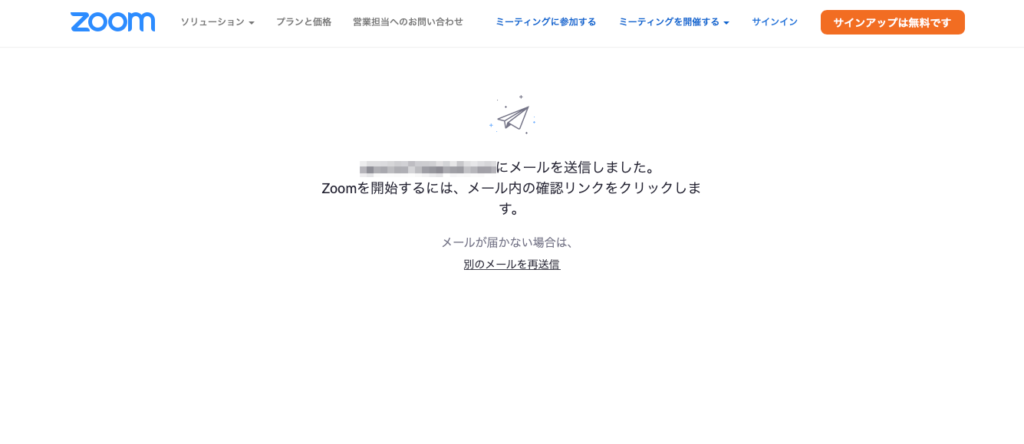
送信されたメールにある「アカウントをアクティベート」をクリックするとアカウントの作成は完了です。
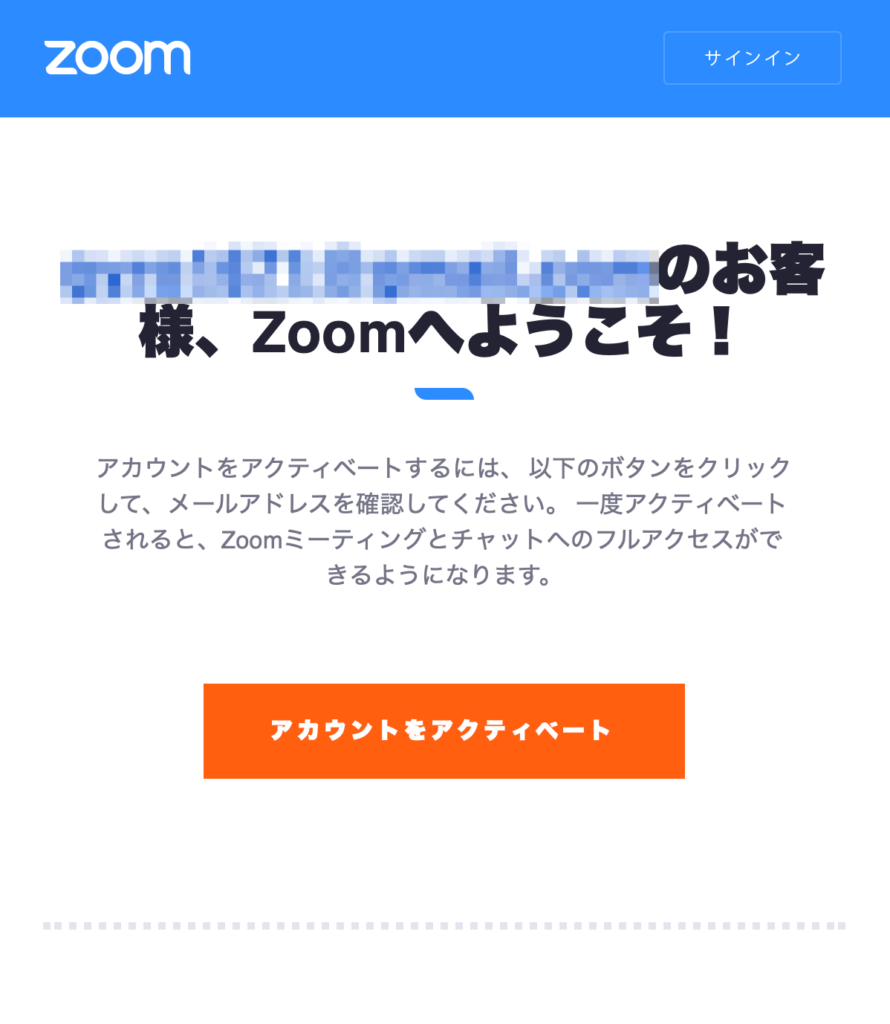
名前とパスワードを入力して続けるとクリックします。
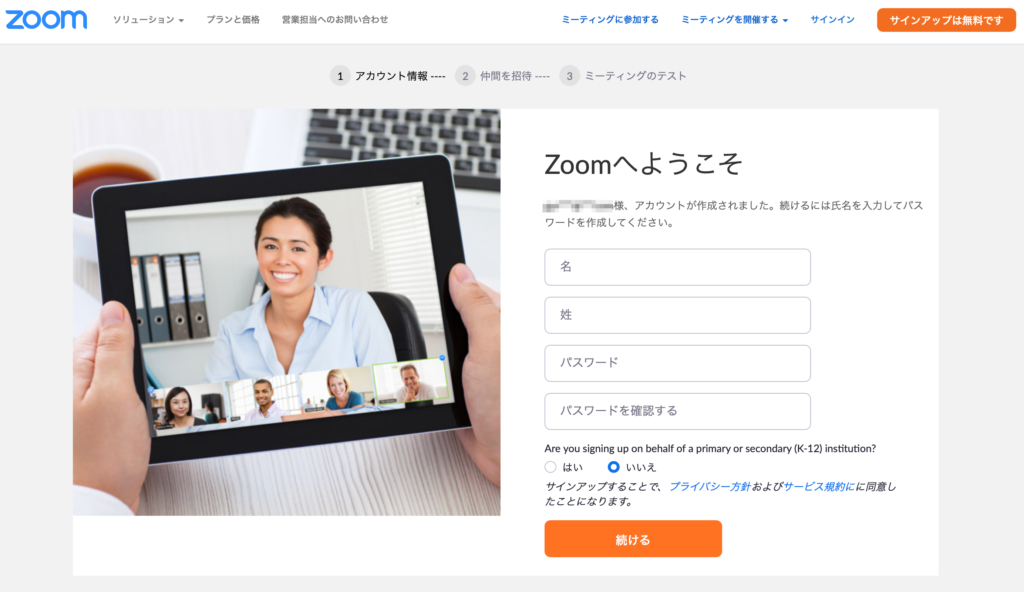
仲間を増やしたい人以外は「手順をステップ」ボタンをクリックしてください。
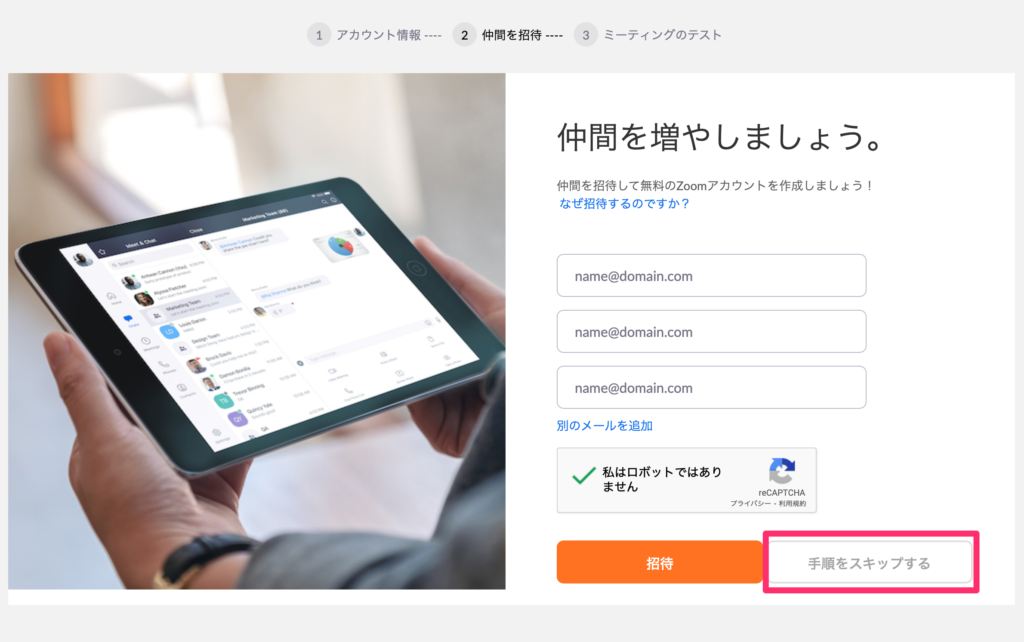
ミーティングの開始テストが必要ない場合は「マイアカウントへ」ボタンをクリックしてください。
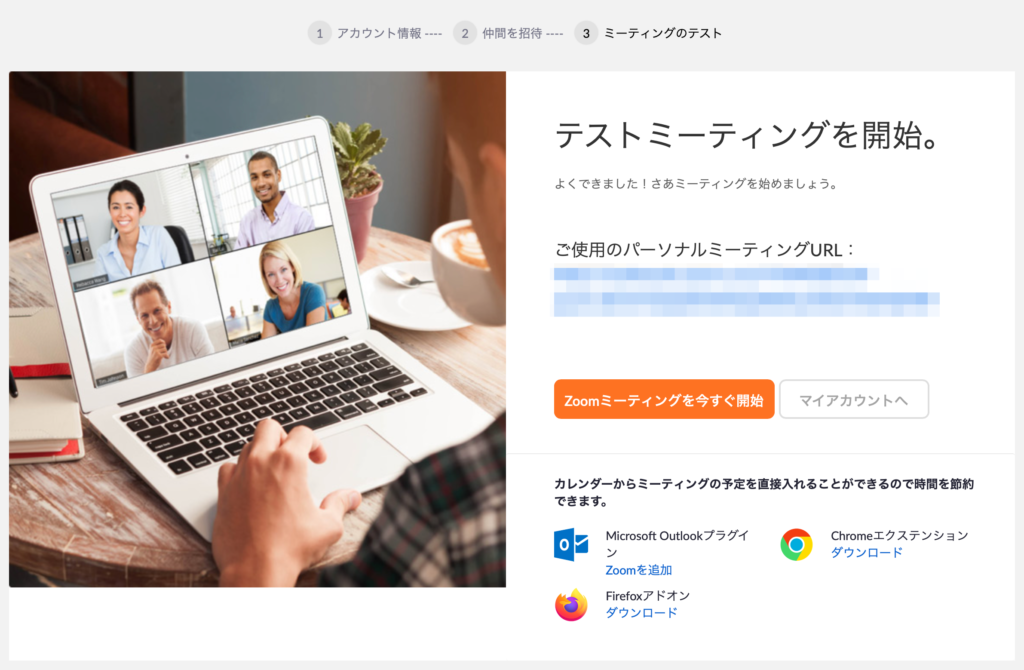
アカウントのプロフィール画像が表示されます。
この画面から名前やプロフィール画像を変更することができます。

これでアカウントの作成は完了です。
Zoomのアカウントを作成するメリット
Zoomのアカウントを作っておくと、開催するミーティングをスケジュールしたり、プロフィールを編集して会議中に画像を表示したりできるようになります。
ミーティングのスケジュール機能は設定すると会議URLを取得できるので参加者に事前にURLを知らせておくことができます。
スケジュール機能はすごく便利な機能なのでぜひ使ってみてくださいね。
以上、お疲れ様でした!




コメント