
Zoomを使ってみたいけどインストールってどうやってするの?
わかりやすく解説してほしい!
こういった疑問にこたえます。
この記事を読めば
- MacbookにZoomをインストールして使えるようになる
ZoomはWeb会議でよく使います。無料で使えるのでインストールしておくと便利です。
Zoomをインストールする手順
早速本題に入ります。
zoomダウンロードセンターにアクセスし、ミーティング用Zoomクライアントのダウンロードボタンからインストールパッケージをダウンロードします。
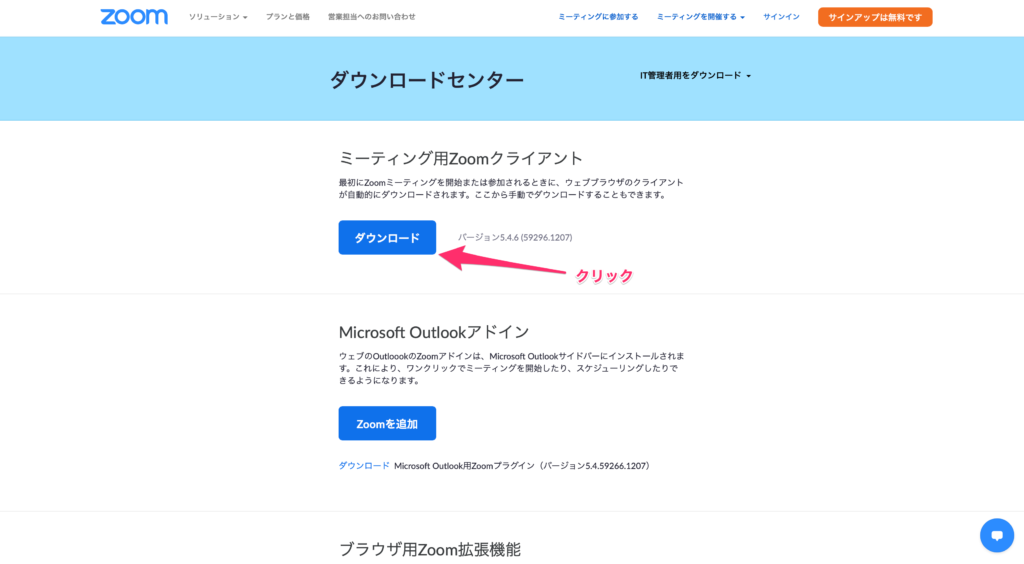
「”zoom.us”でのダウンロードを許可しますか?」という確認画面が出てきたら「許可」を選択する。
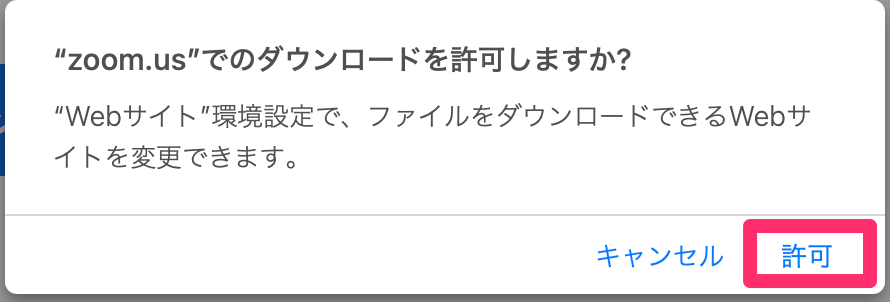
zoom.pkgファイルがダウンロードされたらダブルクリックしてインストーラを立ち上げます。

インストール画面が立ち上がります。右下にある続けるボタンをクリックしてください。
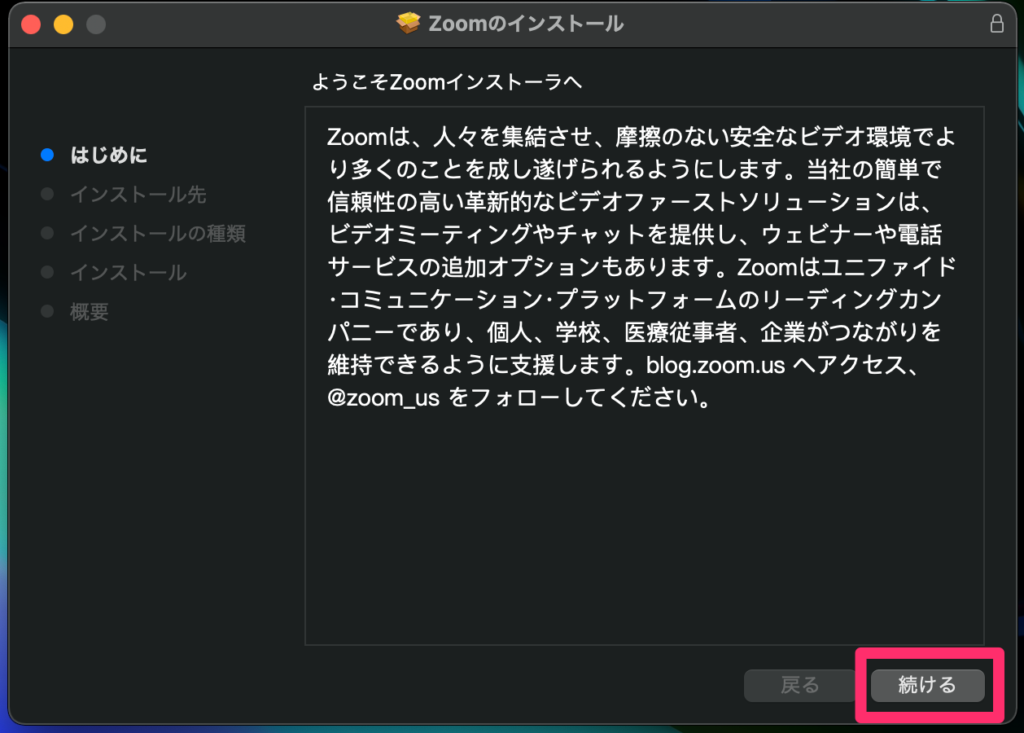
インストール先は必要に応じて変更してください。特に理由がなければインストールボタンをクリックします。
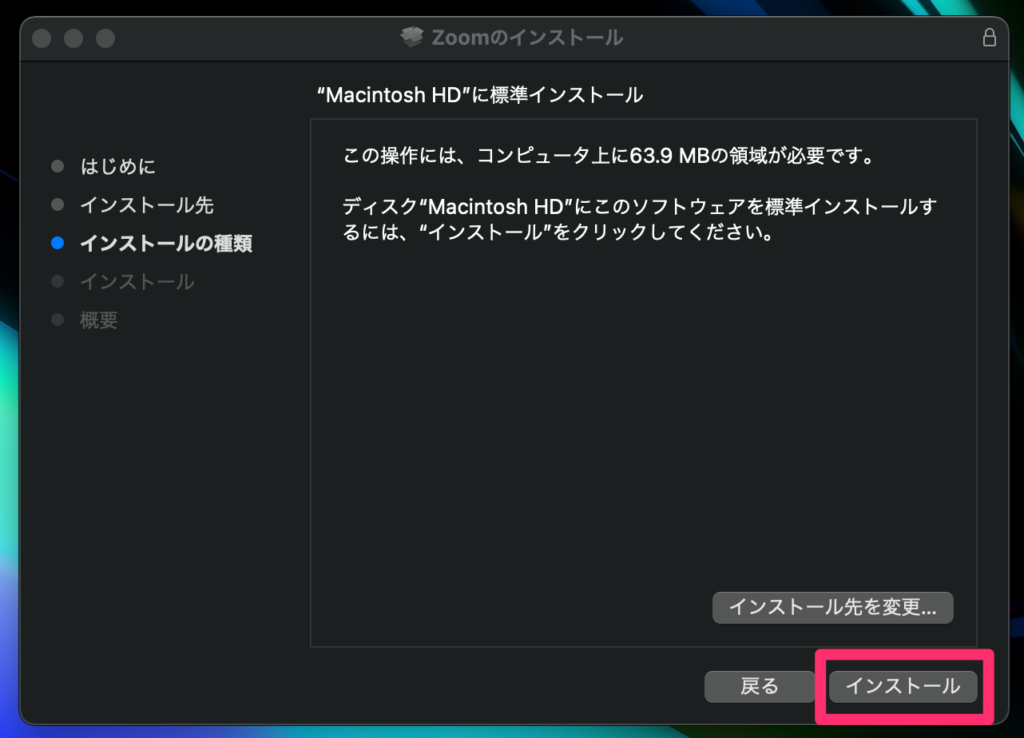
パスワードの入力を求められたらパスワードを入力してソフトウェアのインストールを開始します。
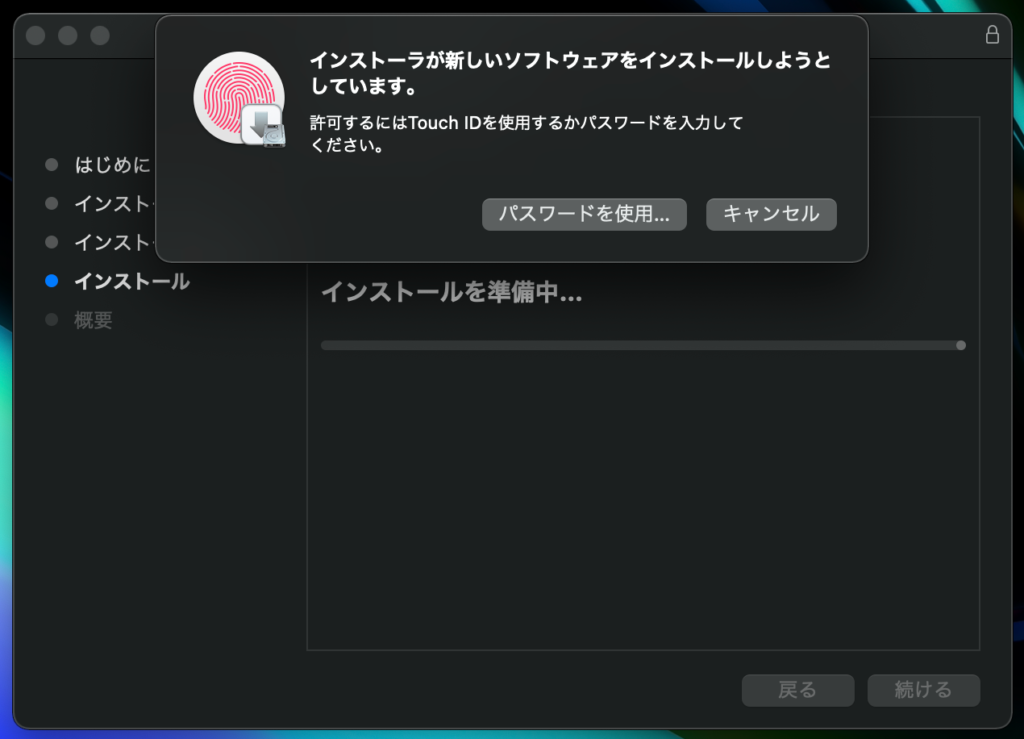
下図のように「インストールが完了しました。」という画面になればZoomのインストールは完了です。
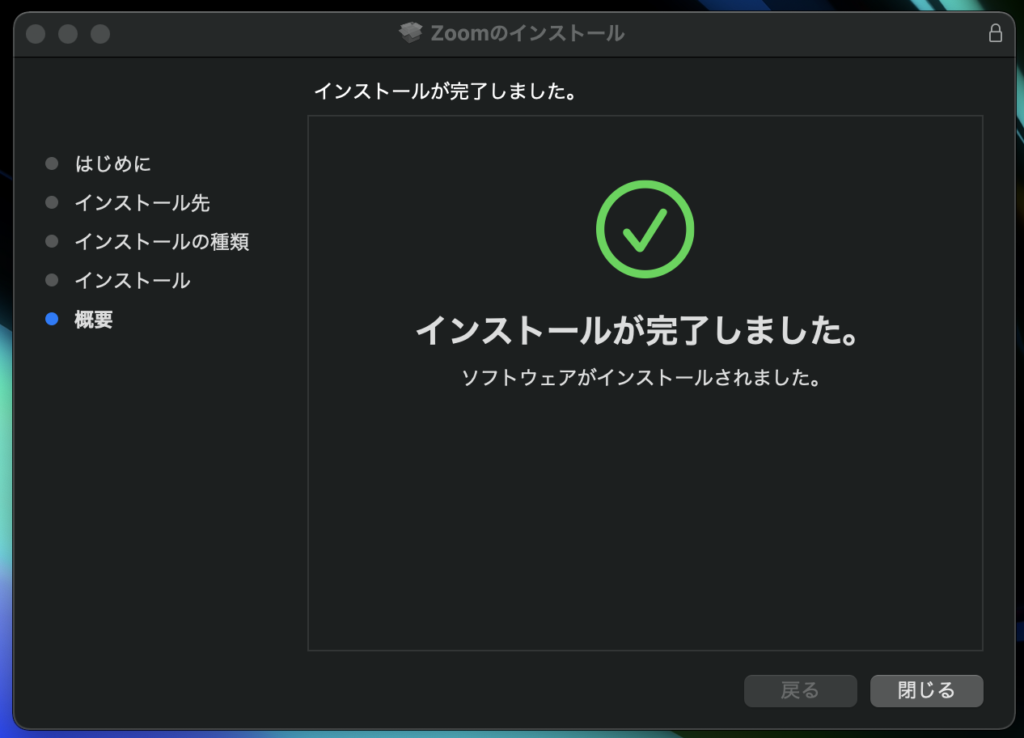
以上、macにZoomをインストールする手順でした。
Zoomをインストールしたらアカウントを作成しよう
インストールしたらZoomアカウントを作ることをおすすめします。
アカウントを作成すればミーティングをスケジュールしたり、プロフィール画像を設定できるようになります。
すごく便利なのでぜひアカウントを作成しましょう。
アカウントの作成方法は「Zoomのアカウントを作成する方法について解説!」の記事で解説しています。ぜひご覧ください。
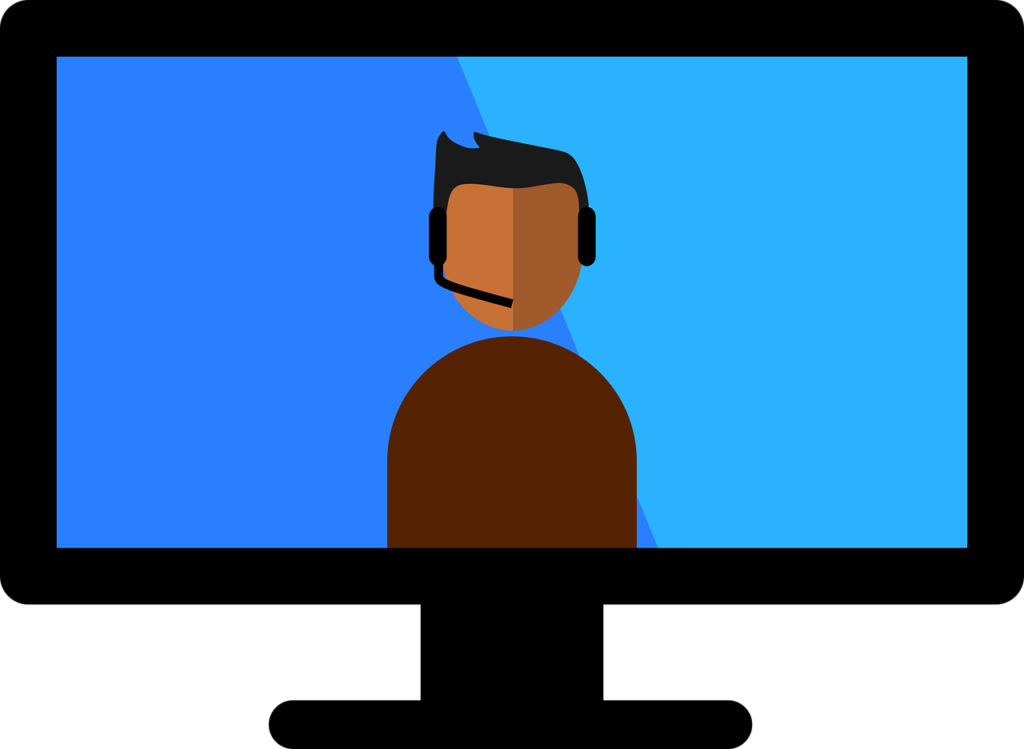



コメント