
Macでおすすめのgif作成フリーソフトを教えて欲しい。
画面の録画をgif化したい。
どうやってするの?
こういった疑問にこたえます。
- Macでgifアニメーションを作成できるようになる
- 画面のキャプチャからgifアニメを作れるようになる
ブログを運営していて画面操作などを読者に見せたいといなどgifアニメが活躍します。
サイズが軽いのでブログの読み込み速度を落とすことなく動画を取り入れることが可能です。
初心者でも完全に理解できるようわかりやすく解説していきますのでぜひ取り入れてみてください。
Macでgifアニメを作成する方法
Macでgifアニメを作成するには準備するものが2つあります。
- PicGIF Lite(無料ソフト)
- gifアニメーション化したい動画
PicGIF LiteはMacユーザなら無料で使用できるフリーソフトで、App Storeからダウンロードすることが可能です。
gifアニメーション化したい動画をPicGIF Liteを使ってgifアニメ化していきます。
今回の紹介ではMacbookの画面のキャプチャ動画を使います。
ブログにPCの画面操作を動画として載せたい場合を想定しています。
PicGIF Liteをダウンロードする
AppStoreの検索ボックスに「Picgif lite」と入力します。
画像のように有料版と無料版が出てきますが、無料版で作成可能です。
PicGIFLiteを入手しましょう。
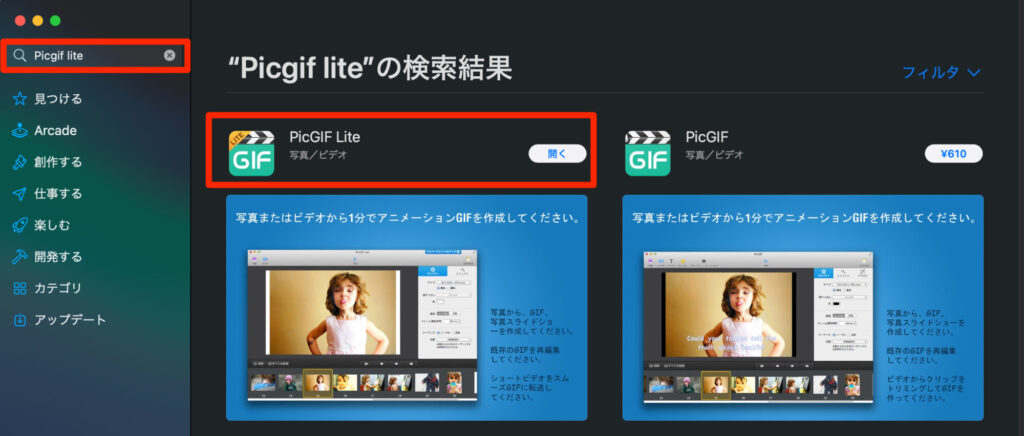
PicGIF Liteの準備はこれで完了です。
次はgif化する動画を準備をしましょう。
Macの画面を動画として保存する方法
Macには画面をキャプチャする機能が備わっています。
command + shift + 5を押すことで画面キャプチャの画面に切り替わります。
「選択部分を収録」を選択して、録画する部分を選択します。
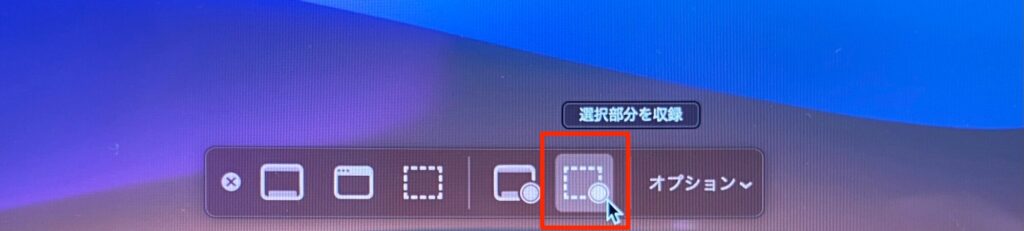
範囲を選択できたら、「収録」ボタンをクリックしましょう。
そうすると画面の録画が始まります。
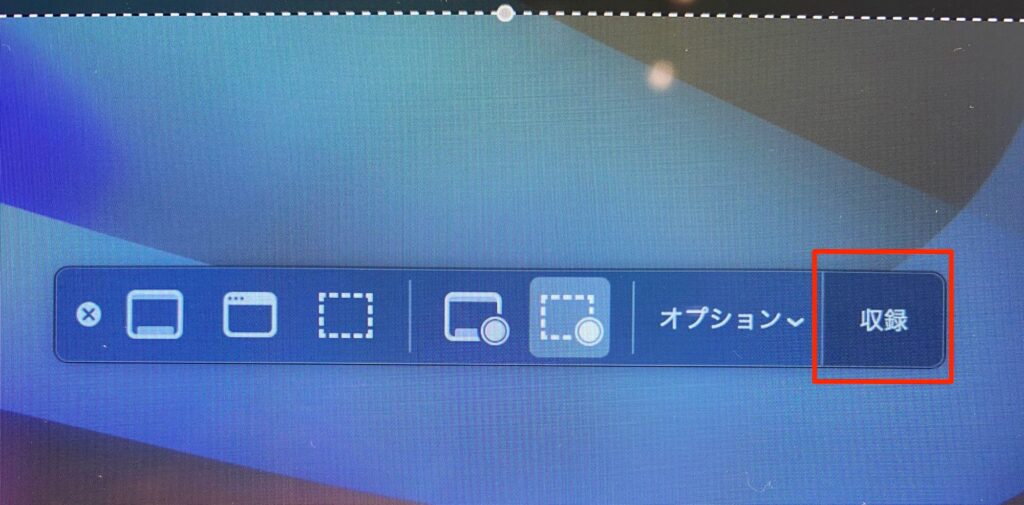
収録を停止するにはcommand + control + escキーを押します。
これでgif化する動画の準備ができました。
PicGIF Liteを使って収録した動画をGifアニメ化する
ダウンロードしたPicGIFを開くと下図のような画面が表示されます。
収録した動画をアニメーションかするので「ビデオの追加」を押しましょう。
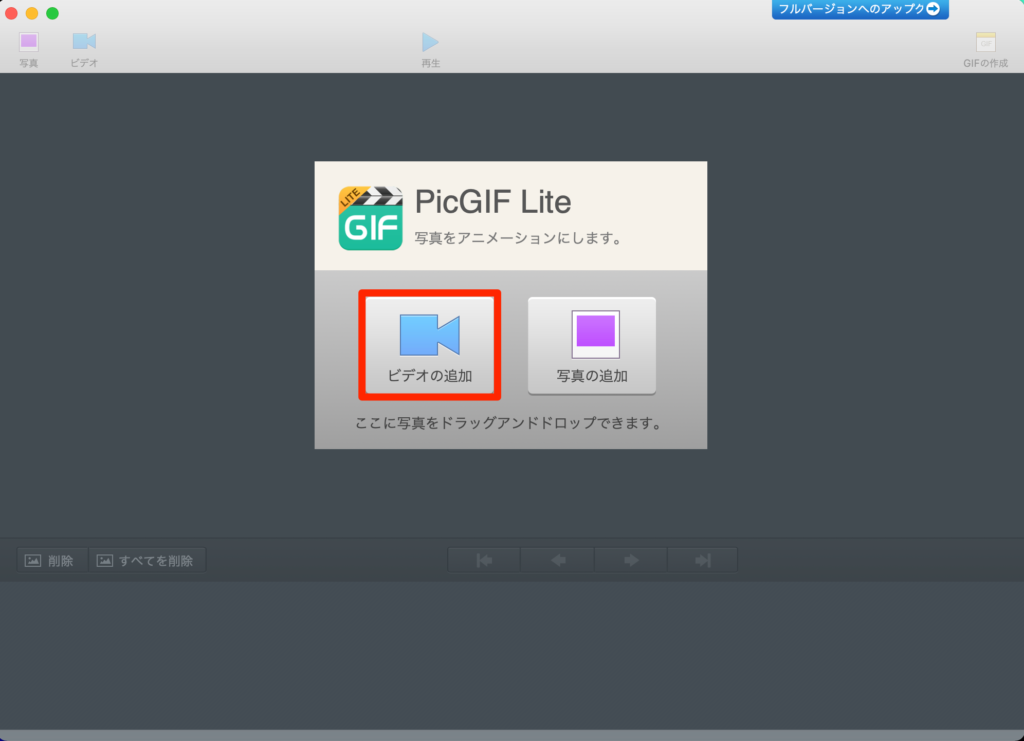
先ほど収録したファイルを選択し、「読み込む」をクリックします。
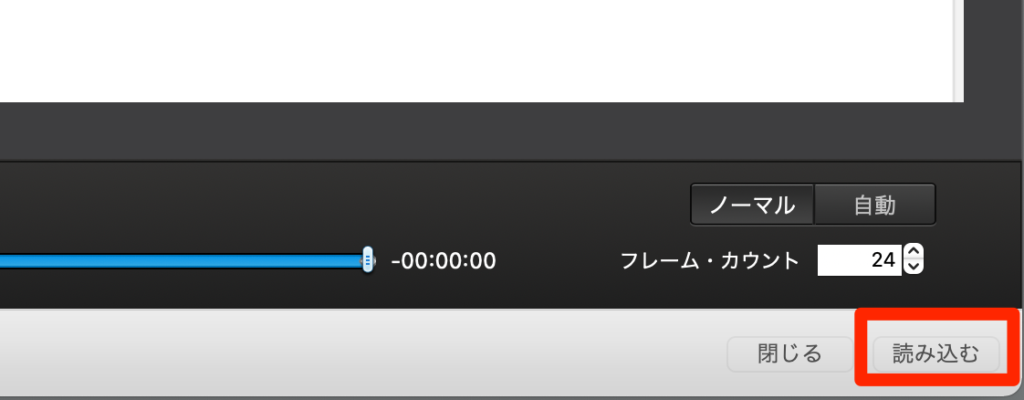
プロパティを設定して、右上の「GIFの作成」をクリックするとGIFアニメーションが作成されます。
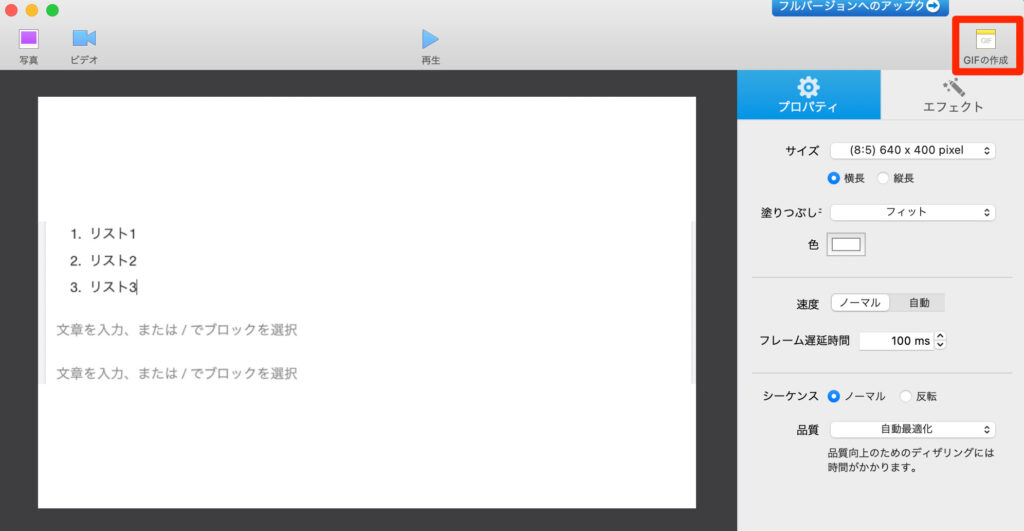
作成したGIFアニメーションを保存して完了です。
【PicGIF Lite】Macで使えるgif作成フリーソフトまとめ
MacでGIFアニメーションを作成する方法をまとめます。
- GIFアニメーション化したい動画を準備する。
- PicGIF Liteに読み込ませ、GIFの作成を行う。
PicGIF Liteを使えばこのように簡単にGIFアニメーションを作成することが可能です。
無料ですのでぜひ使ってみてください。
以上、お疲れ様でした。



コメント