
iPadをMacのサブディスプレイとして使えるの?
使うための条件は?
接続の手順を教えてほしい!
こういった疑問にこたえます。
- iPadをMacのサブディスプレイとして使う方法がわかる
- sidecarを使う条件がわかる
- iPadとMacの接続手順がわかる
iPadとMacを持っている人であればぜひ使って欲しいsidecarの使い方について解説しています。
sidecarを使えばiPadをMacのサブディスプレイとして使えるようになるので、外出先でも作業がはかどります。
僕もブログの執筆時に使っている機能で非常に便利なので皆さんにその使い方を紹介します。
sidecarとは?
sidecarはmacOS Catalinaから実装された機能です。
iPadをMacのサブディスプレイとして使えるというものです。
普通のサブディスプレイと同じように、デスクトップを拡張したりミラーリングをすることができます。
外で作業をしなければいけない場合や出張などでディスプレイがない時もありますよね?
iPadさえ持っていればどこでもデュアルディスプレイで作業することができます。
sidecarでiPadとMacを接続する方法
sidecarでiPadとMacを接続するための条件や手順、詳細設定方法について解説します。
接続条件
sidecarでiPadとMacを接続する条件は次の通りです。
- macOS Catalina以上のMacとiPadOSが動作するiPadであること
- どちらの端末も同じApple IDでログインしていること
- iPadとMacでともにWi-FiとBluetoothがオンになっていること
これらの条件を満たしていない場合は使えません。注意してください。
接続手順
接続は簡単。
Macのコントロールセンターからディスプレイをクリックします。
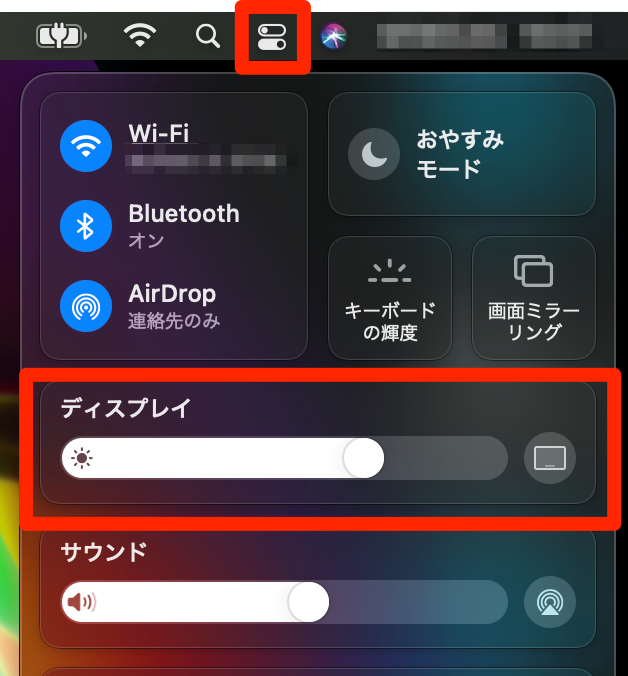
ディスプレイをクリックしたらiPadをクリックします。
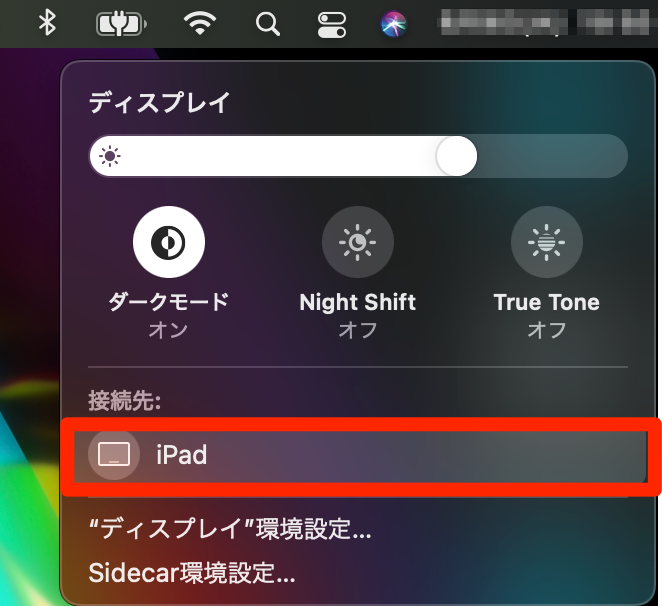
たったこれだけで接続は完了します。
詳細設定
ディスプレイの配置やサイドバー、touch barの配置などが設定可能です。
ディスプレイの配置
iPadをMacの画面の右の配置するか左に配置するかは通常のディスプレイ同様に「設定」>「ディスプレイ」>「配置」から設定できます。
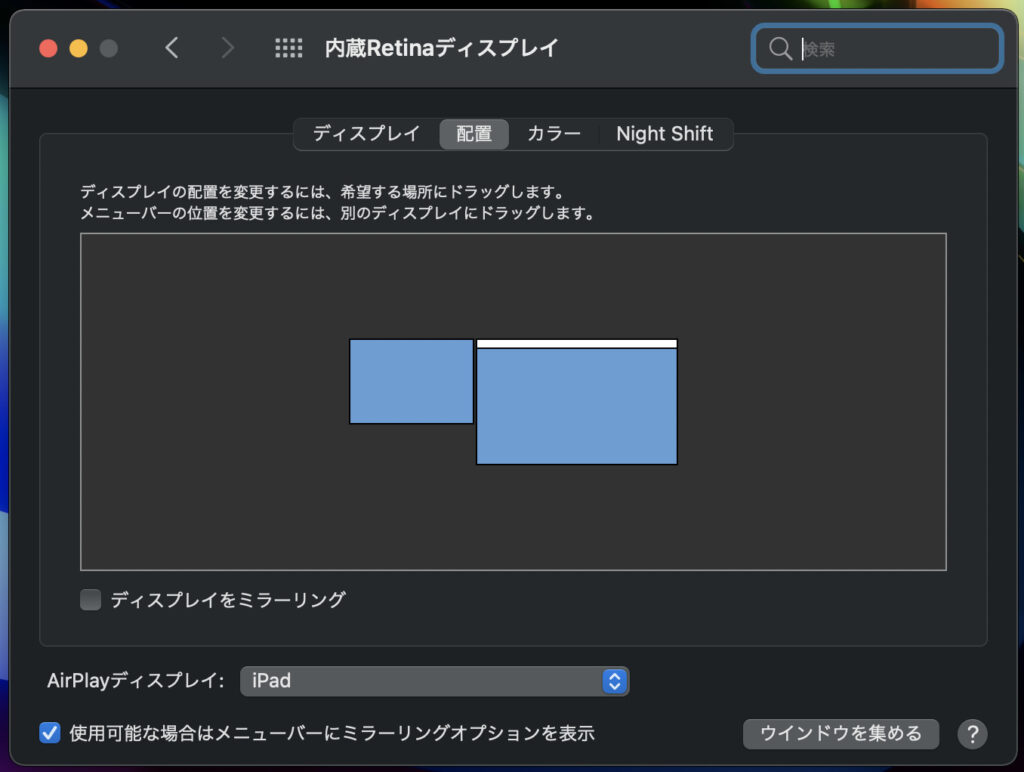
サイドバーとTouch Barの設定
iPadの画面にサイドバーとTouch Barを表示するか設定できます。
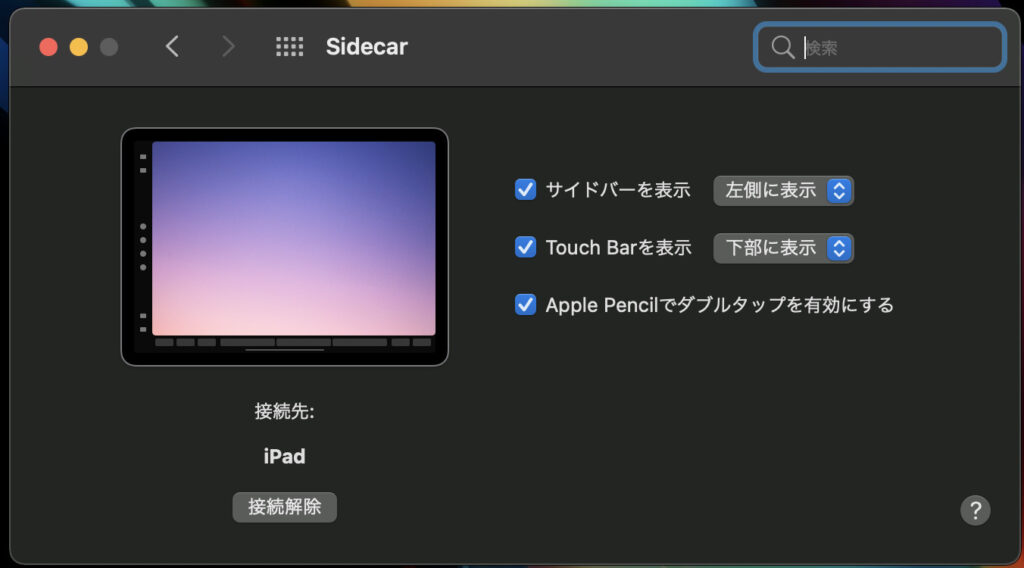
必要がない場合はチェックを外しておきましょう。
サイドバーとTouch BarはiPad画面にこのように表示されます。
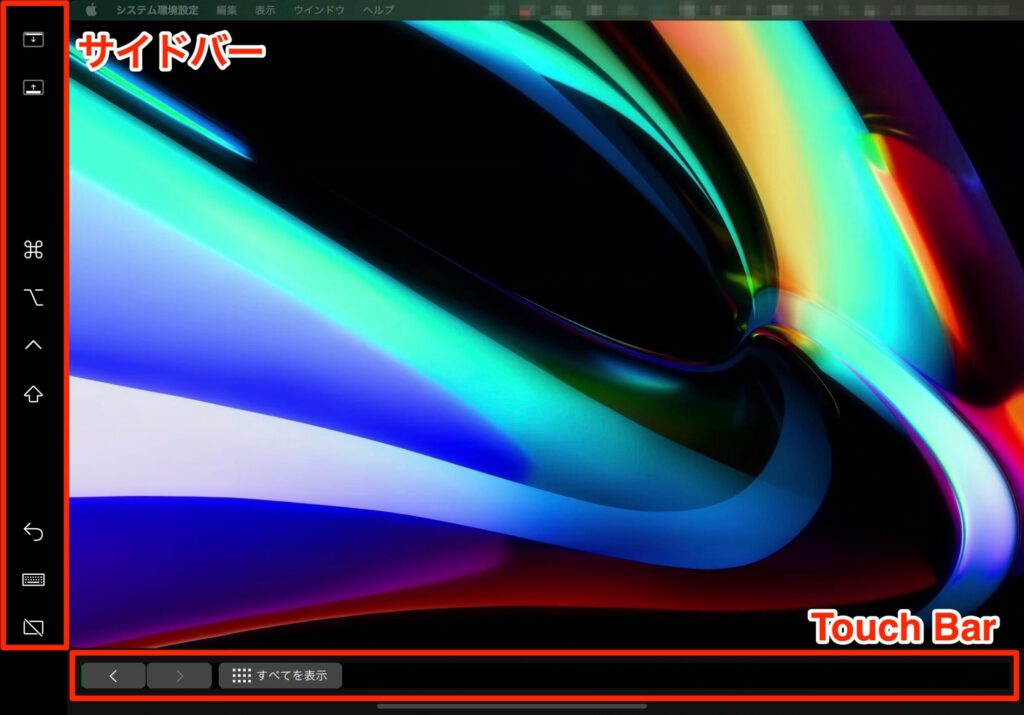
接続の解除は接続した時と同じように、コントロールセンターからディスプレイをクリックし、iPadをオフにすれば解除されます。
Appleの公式サポートチャンネルのsidecar紹介動画はこちら。
sidecarの設定方法を解説!まとめ
解説の内容をまとめます。
sidecarを使うための条件は次の通りです。
- macOS Catalina以上のMacとiPadOSが動作するiPadであること
- どちらの端末も同じApple IDでログインしていること
- iPadとMacでともにWi-FiとBluetoothがオンになっていること
接続方法はMacのコントロールセンターからディスプレイをクリックし、iPadをオンにするだけ。
すごく簡単に接続できてしかも安定しているので超便利です。
皆さんもぜひ使ってみてください。
sidecar対応iPad







コメント