
Zoomで画面共有したいけど方法がわからない。
画面共有の設定のやり方を教えて〜
こういった疑問にこたえます。
- Zoomで画面共有を使えるようになる
- 参加者が画面を共有できるようになる
- 他の人が画面を共有している時でも画面共有を開始できるようになる
では解説していきます。
【Zoom】画面共有の設定方法
Zoomで画面共有を行う手順は3ステップです。
- ツールバーの「画面の共有」をクリックする
- 共有する画面を選択する
- 「画面の共有」ボタンをクリックする
順に解説していきます。
手順1:ツールバーの「画面の共有」をクリックする
Zoomミーティング中に表示されるツールバーのなかに、「画面の共有」というボタンがあります。
このボタンをクリックしてください。
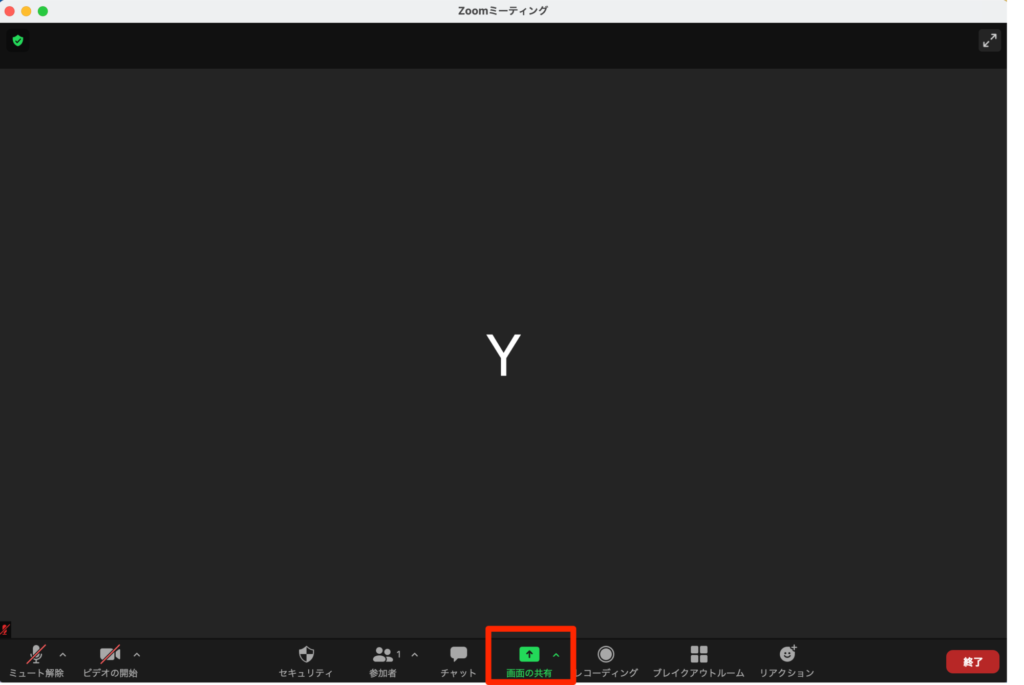
※このボタンが表示されていない場合は、アカウントの設定で画面共有機能がオフになっているか、ホストが共有を許可していない場合があります。
手順2:共有する画面を選択する
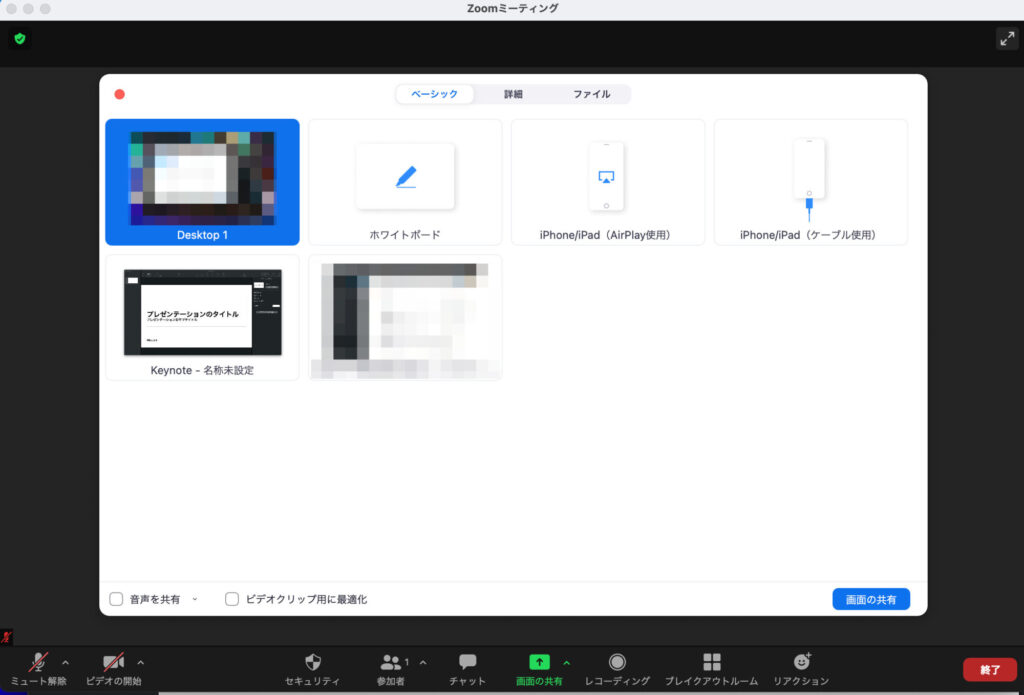
共有する画面を選択します。
例えば、Keynoteの画面を共有したい場合は「Keynote」を選択します。
Desktop1というのは、一つのアプリケーションウィンドウを共有するのではなく、デスクトップ画面を共有するときに使います。
左下にある「音声を共有」というチェックボックスにチェックを入れるとPCから流れる音も共有することになります。
動画を見せる場合など「音声を共有」にチェックを入れておきましょう。
手順3:「画面の共有」ボタンをクリックする
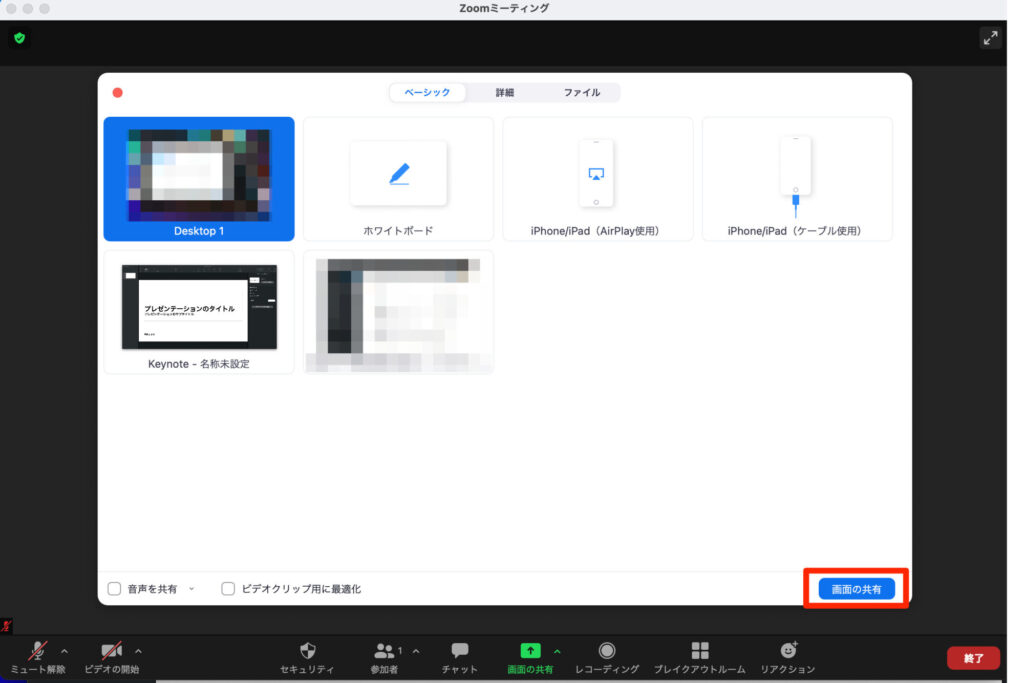
共有したい画面を選択できたら、右下にある「画面の共有」をクリックします。
これで、選択した画面を参加者と共有することができました。
画面共有の高度な共有オプション
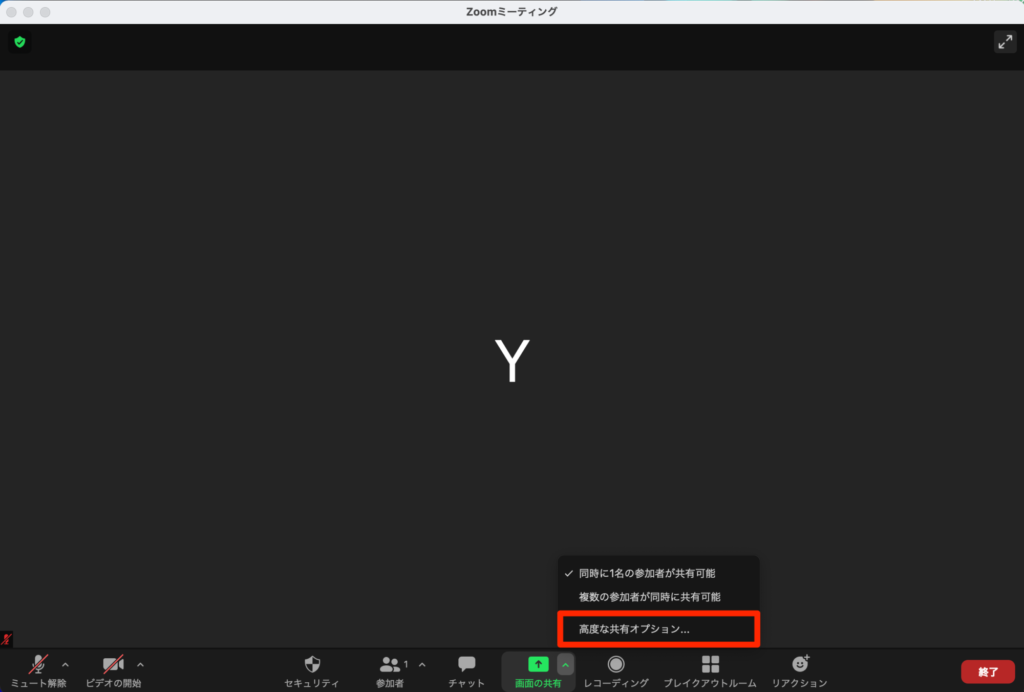
「画面の共有」ボタンの三角印を押すとメニューが表示されます。
その中に「高度な共有オプション」という項目があり、ここでさまざまな設定が可能です。
- 同時に共有できる参加者の制御
- 共有できるのは誰かを決める
- 人が共有しているときに別の人が共有を開始できるかどうかの設定
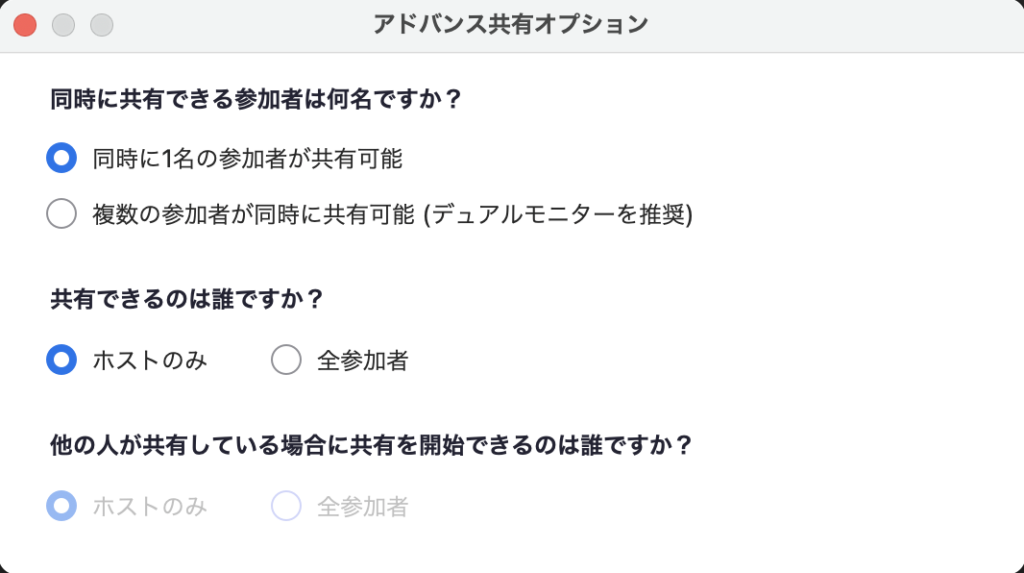
同時に共有できる参加者は何名ですか?
選択項目は2つです。
- 同時に1名の参加者が共有可能
- 複数の参加者が同時に共有可能(デュアルモニターを推奨)
複数の参加者が同時に画面共有をする場合は画面サイズによっては非常にみにくいのでデュアルモニターが推奨されています。
共有できるのは誰ですか?
- ホストのみ
- 全参加者
ホストのみになっている場合は、参加者は画面の共有を使うことができません。
ホストだけでなく参加者も画面共有をする場合はこちらにチェックを入れましょう。
他の人が共有している場合に共有を開始できるのは誰ですか?
選択肢は以下の2つです。
- ホストのみ
- 全参加者
この選択肢で選ばれなかったユーザーは、画面共有をしている人が画面の共有を終了してからでないと画面の共有が開始できません。
逆にこの設定で選ばれたユーザーは他の人が画面共有をしている途中でも画面共有を開始することができます。
【Zoom】画面共有の使い方・設定方法まとめ
画面共有を行うには3つの手順があります。
- ツールバーの「画面の共有」をクリックする
- 共有する画面を選択する
- 「画面の共有」ボタンをクリックする
画面共有のオプションの設定でできることは次の通りです。
- 同時に共有できる参加者の制御
- 共有できるのは誰かを決める
- 人が共有しているときに別の人が共有を開始できるかどうかの設定
以上、お疲れ様でした。
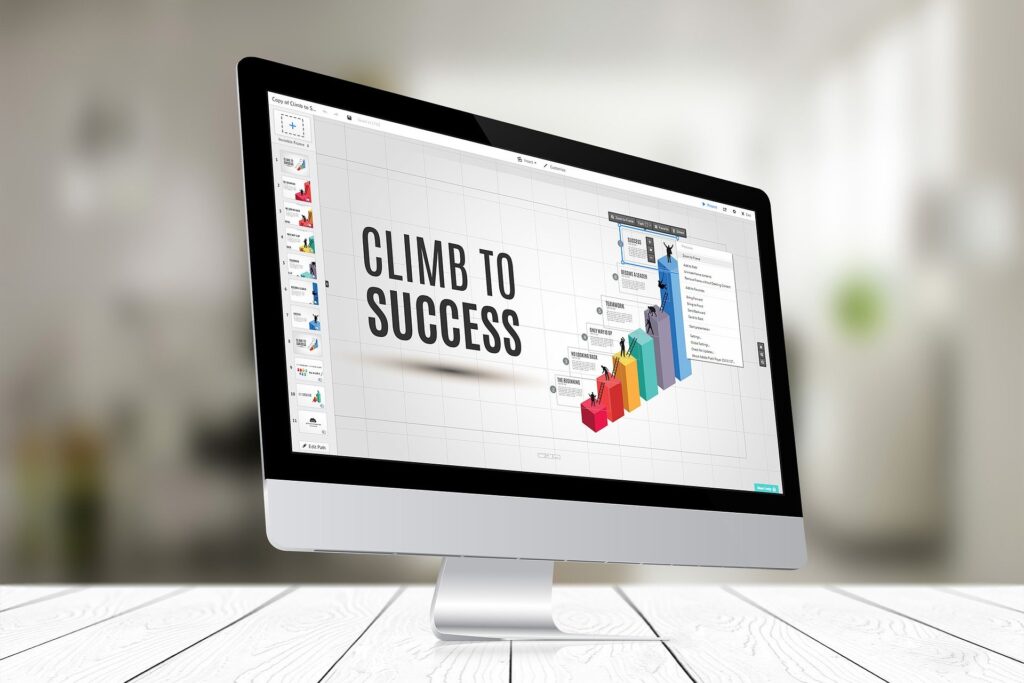


コメント