
Zoomビデオでバーチャル背景を設定したい。
どこで設定するの?
自分で用意した画像に設定できるの?
こういった疑問にこたえます。
- Zoomミーティングでバーチャル背景を設定できるようになる
- バーチャル背景を自分が用意した画像に変更できるようになる
Zoomのバーチャル背景の機能を使うことで、背景に設定した画像や動画を映すことができます。
部屋を見せたくない時などに便利な機能なのでぜひ使い方を覚えてください。
Zoom会議でバーチャル背景を使う手順
Zoomでバーチャル背景の機能を使うには、会議に参加したときに出てくる画面下のメニューからバーチャル背景の設定をする必要があります。
「ビデオの停止」ボタンのメニューから「バーチャル背景を選択」をクリックしてください。
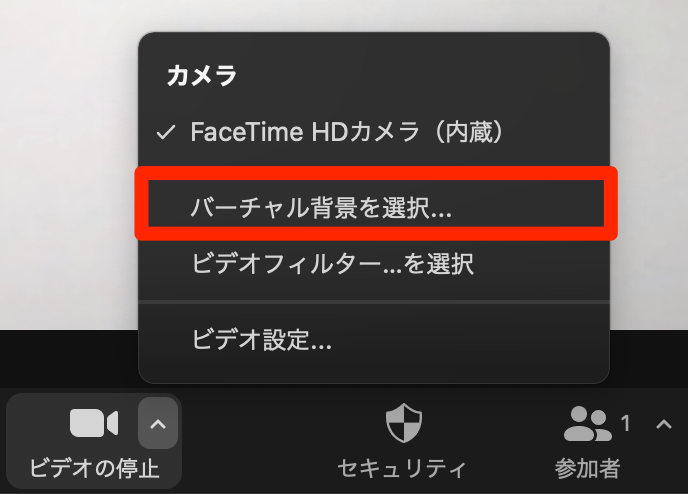
すると背景とフィルターの設定画面が表示されます。
バーチャル背景設定にはあらかじめ用意されている画像や動画が表示されています。
この中から任意の画像をクリックするとその画像をバーチャル背景として映すことが可能です。
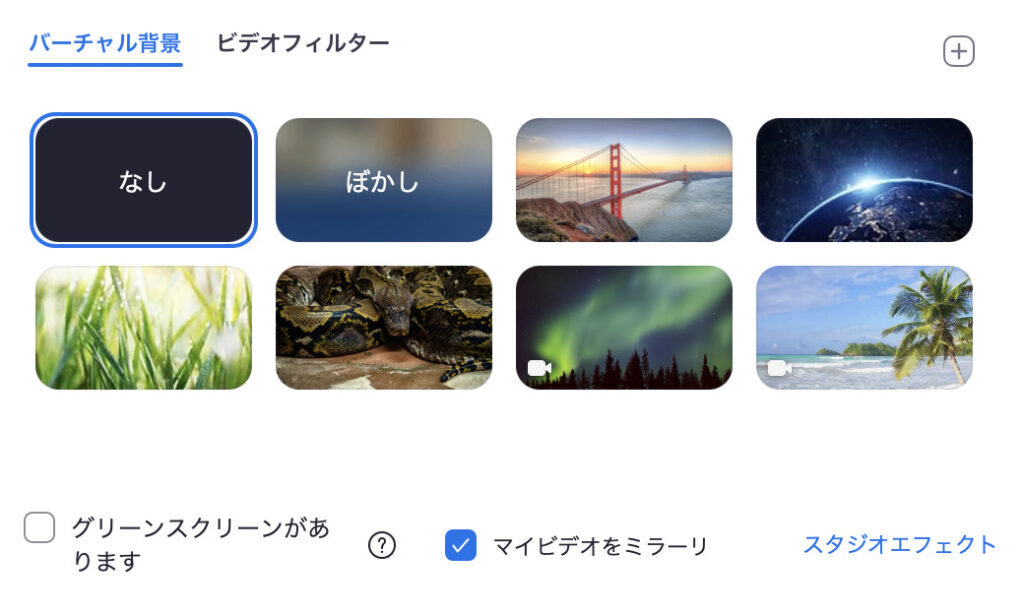
設定画面下の方に詳細の設定項目がありますのでそれぞれ解説していきます。
「グリーンスクリーンがあります」はグリーンバックがある場合はチェックを入れましょう。バーチャル背景の切り抜き精度が向上します。
普通の部屋の場合はチェックを入れる必要はありません。
マイビデオミラーリングは左右を反転させます。反転させたい場合はチェックを入れましょう。
スタジオエフェクトは眉毛を書いたり、ひげなどの設定が可能です。
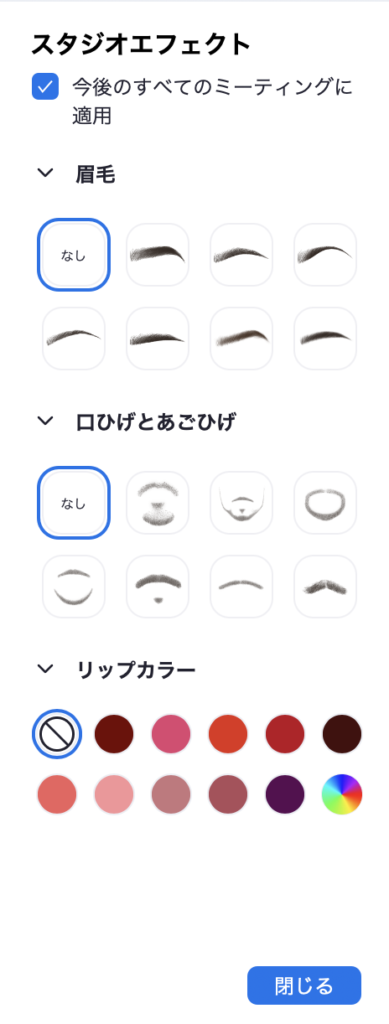
バーチャル背景の基本的な使い方は以上です。
次は、自分が用意した画像をバーチャル背景に設定する方法をご紹介します。
バーチャル背景に自分が用意した画像を使う方法
あらかじめ用意された画像以外に自分で用意した画像や動画をバーチャル背景に設定したい場合は、「+」ボタンから画像を追加します。
画像を追加したい場合は、「画像を追加」、動画を追加したい場合は、「動画を追加」を選択します。
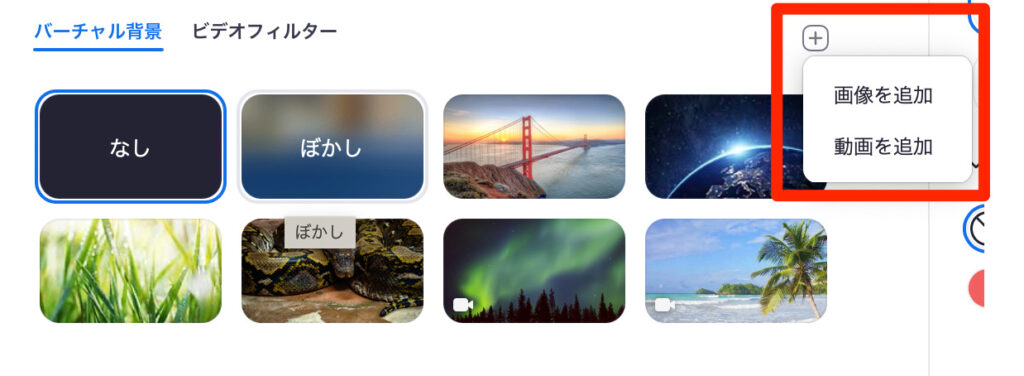
画像を追加するとバーチャル背景の一覧に追加した写真が表示されます。
追加した写真を選択すれば、バーチャル背景に設定完了です。
【Zoom】バーチャル背景の画像を設定する方法まとめ
解説の内容をまとめます。
- バーチャル背景は会議中に表示されるメニューの「ビデオの停止」ボタンから設定する
- 自分が用意した画像を使いたい場合は「+」ボタンから画像を追加する
以上、Zoomでバーチャル背景の画像を設定する方法でした。
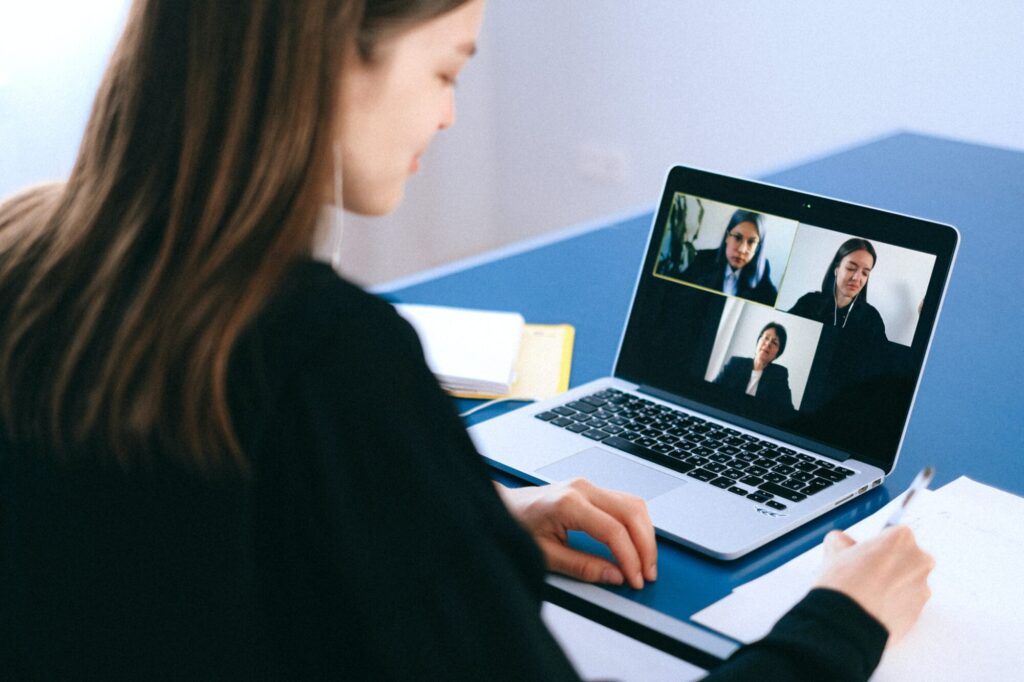


コメント