VirtualBoxとは
VirtualBoxはOracle社が開発を行なっている仮想化ソフトウェアのことです。
仮想化とは物理的な環境にとらわれることなく、はーでウェアに含まれるCPU、メモリなどのリソースを分割、統合する技術のことを言います。
仮想化技術を使うと物理的に一台のパソコンで複数のマシンを動かすことができるようになります。
例えば、WindowsがインストールされているパソコンにVirtualBoxを入れることによってCentOSやUbuntuなどをその上で動作させることができるということです。
VirtualBoxのようなソフトウェアをハイパーバイザと呼びます。
仮想化についてはこちらの記事で解説しています。
詳しく知りたい方はこちらを参考にしてください。
環境
- Macbook Pro 16inch 2019
- macOS Big Sur 11.1
- VirtualBox 6.1
- CentOS7.9
VirtualBoxにCentOSをインストール手順
CentOSのディスクイメージをダウンロードする
CentOSの公式ダウンロードページはこちら。
今回はCcentOSのバージョン7をインストールするので、7(2009)のタブを選択します。
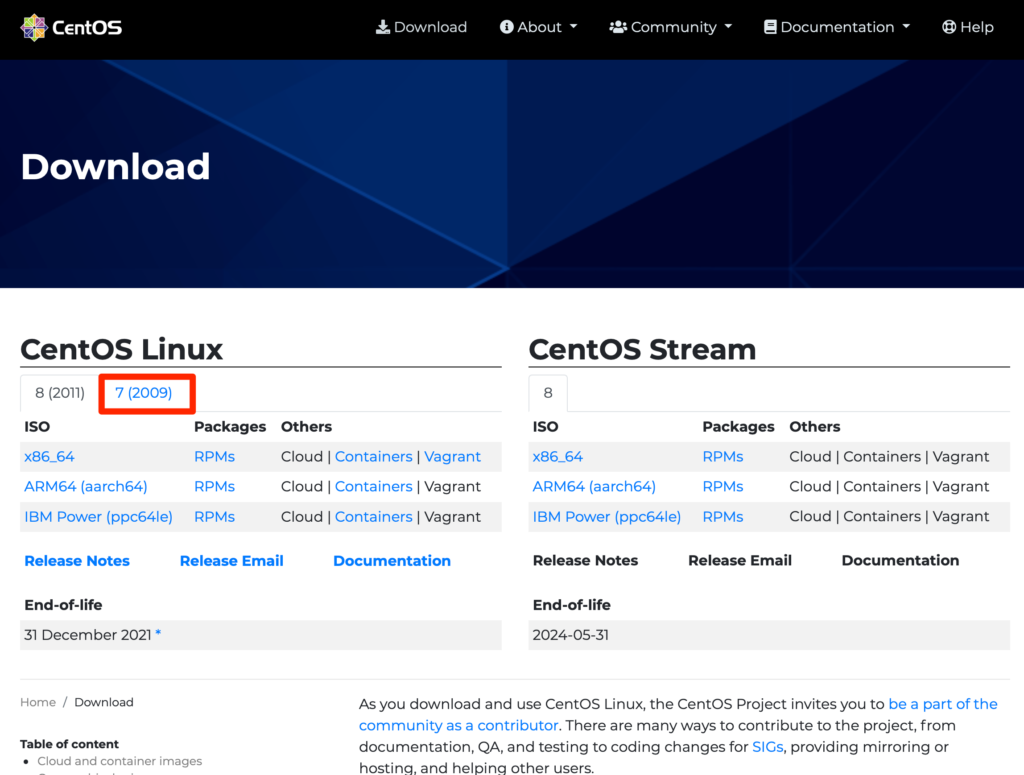
64bit版を使いたいので「x86_64」を選択します。
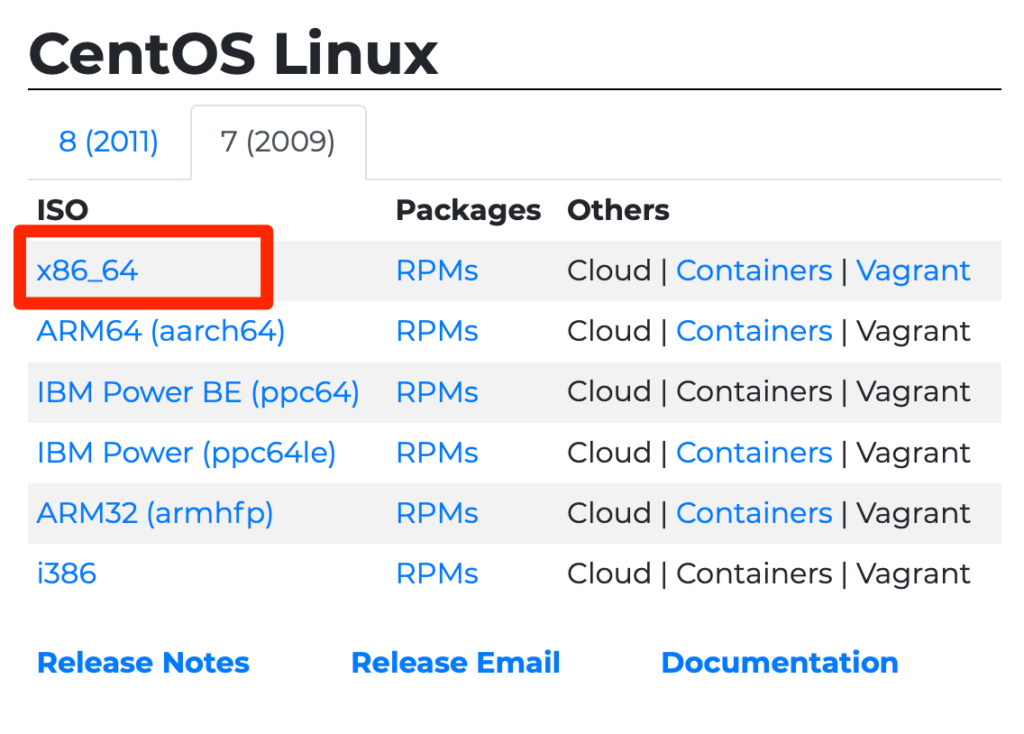
ミラーサイトの一覧が表示されます。
どこからでもダウンロード可能ですが今回は「IIJ」からダウンロードします。
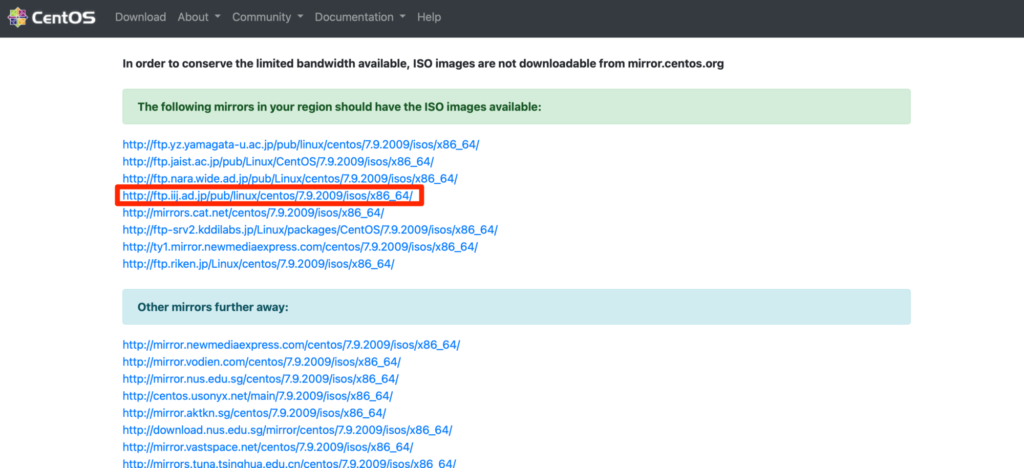
ダウンロードできるisoファイル一覧が出てきます。
いろんな種類がありますが、特に決まっていなければとりあえず通常のものを選択すればOK。
ダウンロードが開始されます。
これでisoファイルの準備は完了です。
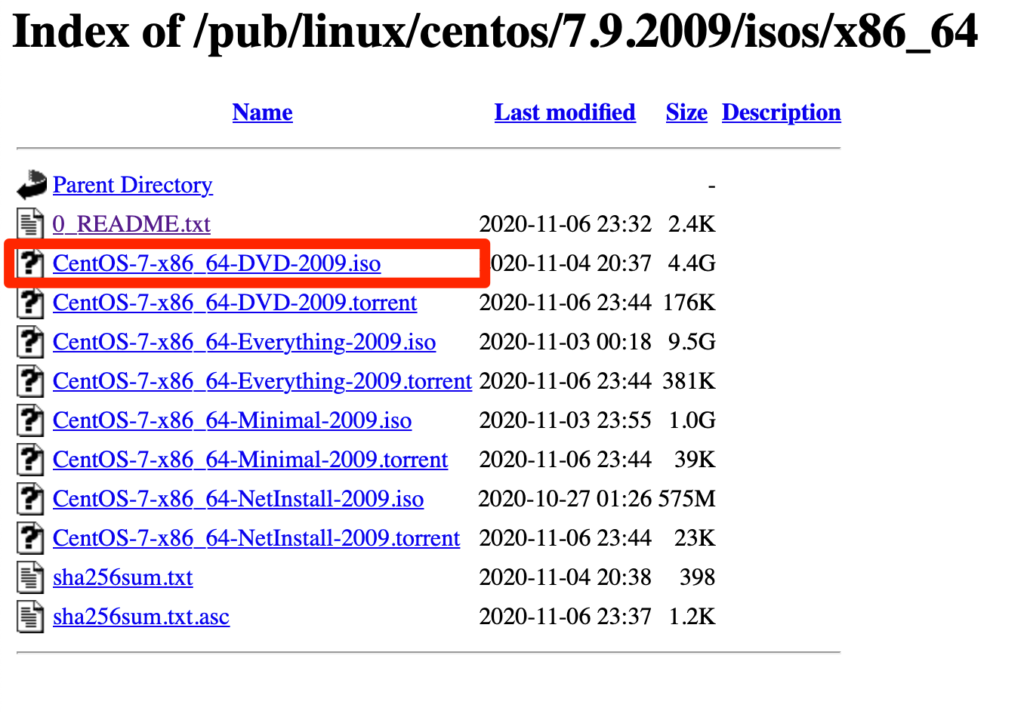
VirtalBoxにCentOS用の仮想環境を作成する
VirtualBoxを立ち上げたら新しい仮想環境を構築するので「新規」ボタンをクリックする。
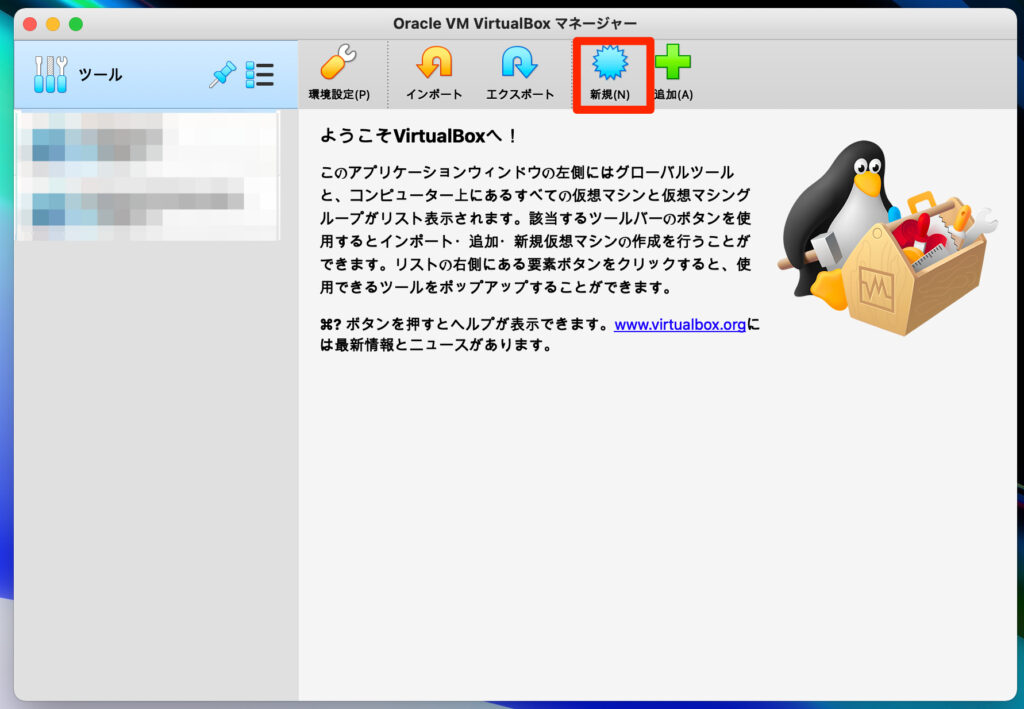
名前は特定するためのものなので識別できれば何でも大丈夫です。今回は「testCentOS」としました。
マシンフォルダーは特に気にせずデフォルトのままで大丈夫です。
タイプはLinux、バージョンはCentOSの64bit版なのでRed Hat(64-bit)を選択します。
選択できたら「続き」をクリックします。
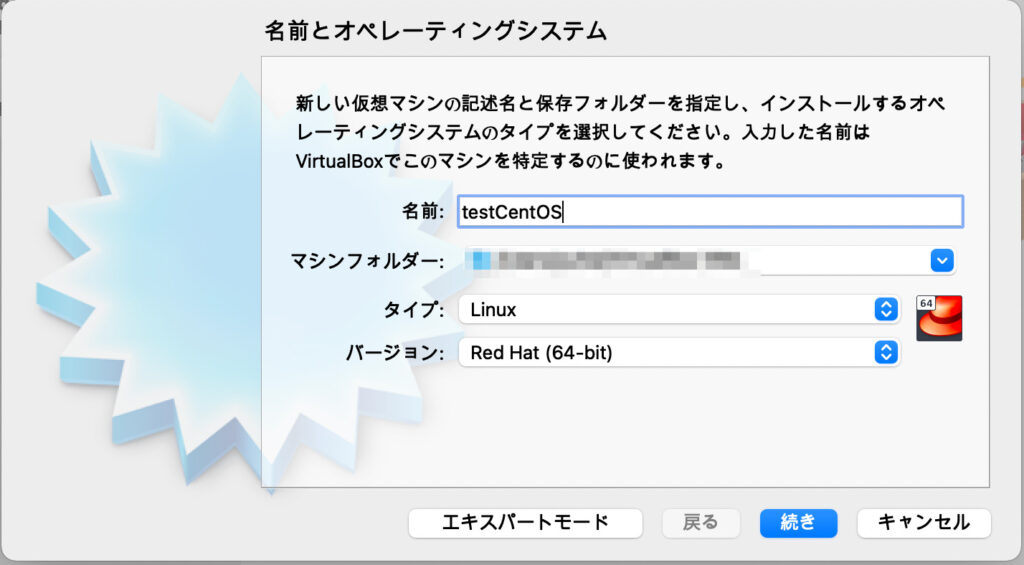
次に、メモリーサイズを指定します。
今回は、そこまで重い処理をさせることを想定していないので1GBに設定しました。
目的によって設定値を決めてください。
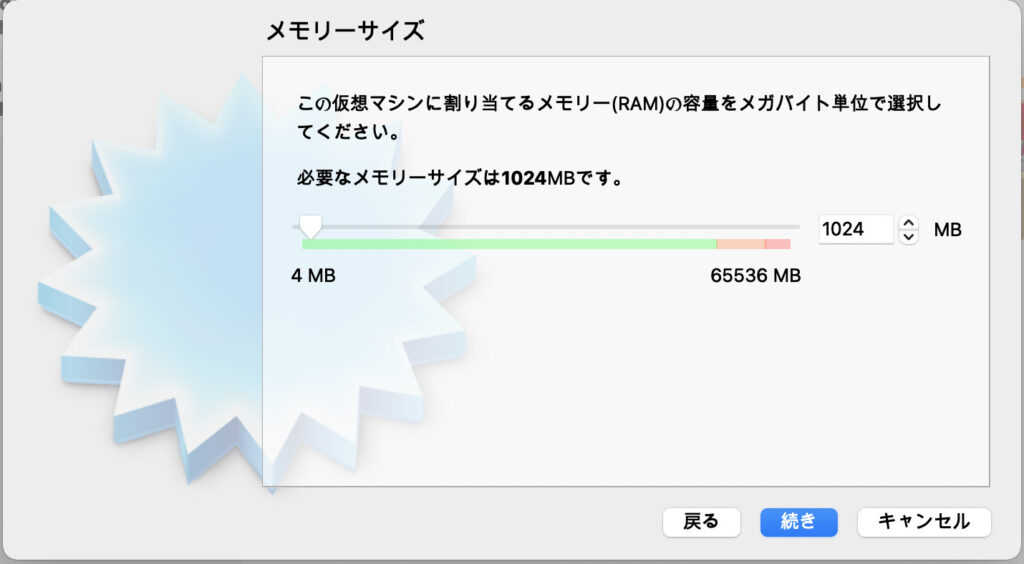
ハードディスクの設定は仮想ハードディスクを作成するを選択します。
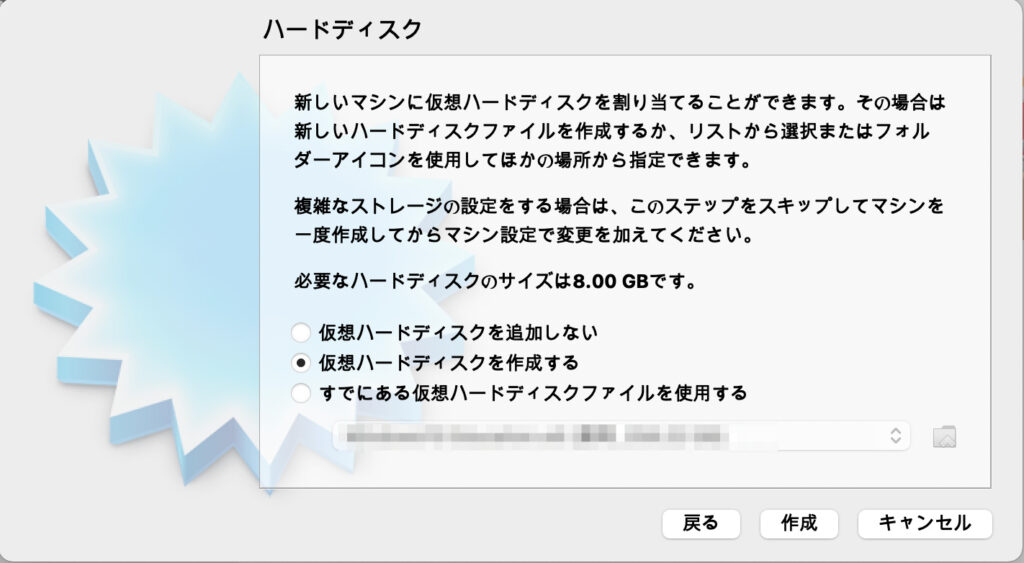
ハードディスクのファイルタイプは「VDI(VirtualBox Disk Image)」を選択されていることを確認して「続き」をクリックしてください。
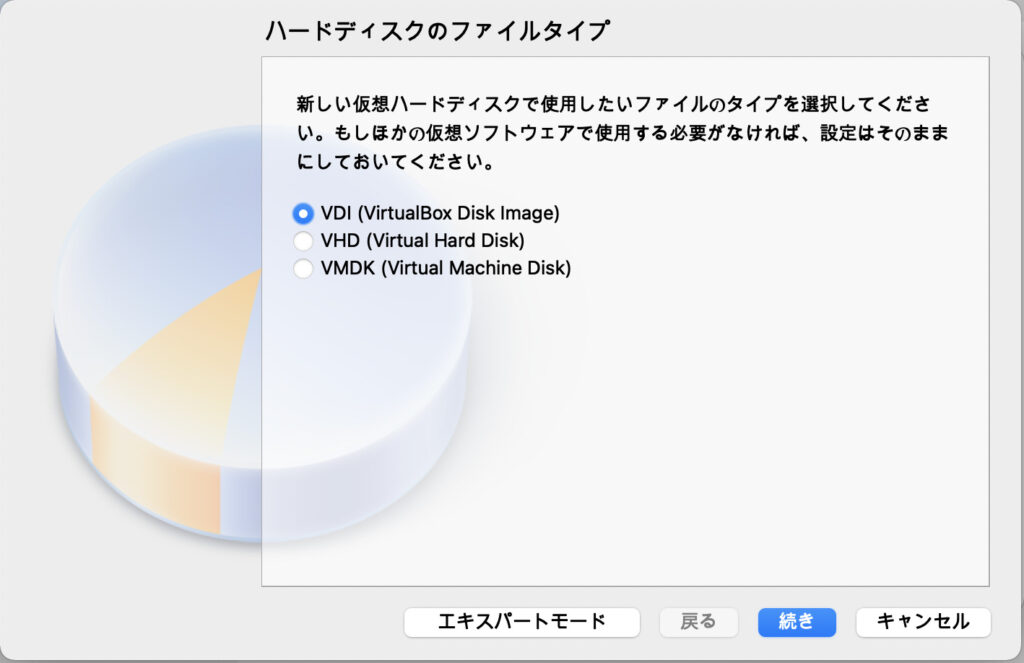
物理ハードディスクにあるストレージは「可変サイズ」を選択する方が良いでしょう。
使用した分だけ容量を増やしてくれます。
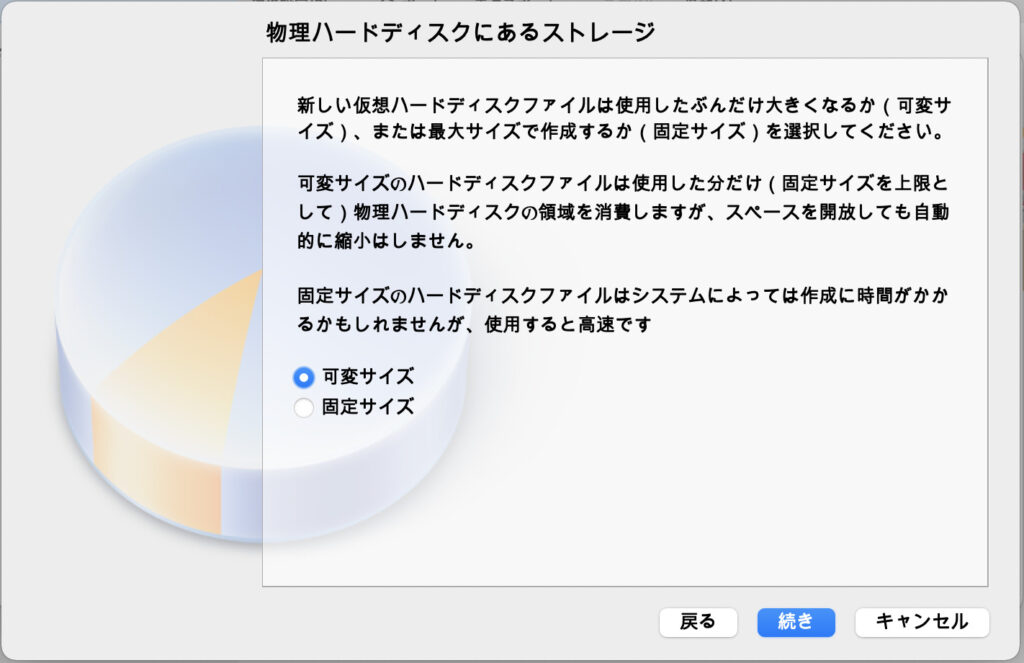
ファイル場所とサイズですがファイル場所はデフォルト、仮想ハードディスクサイズは8GB有れば十分です。
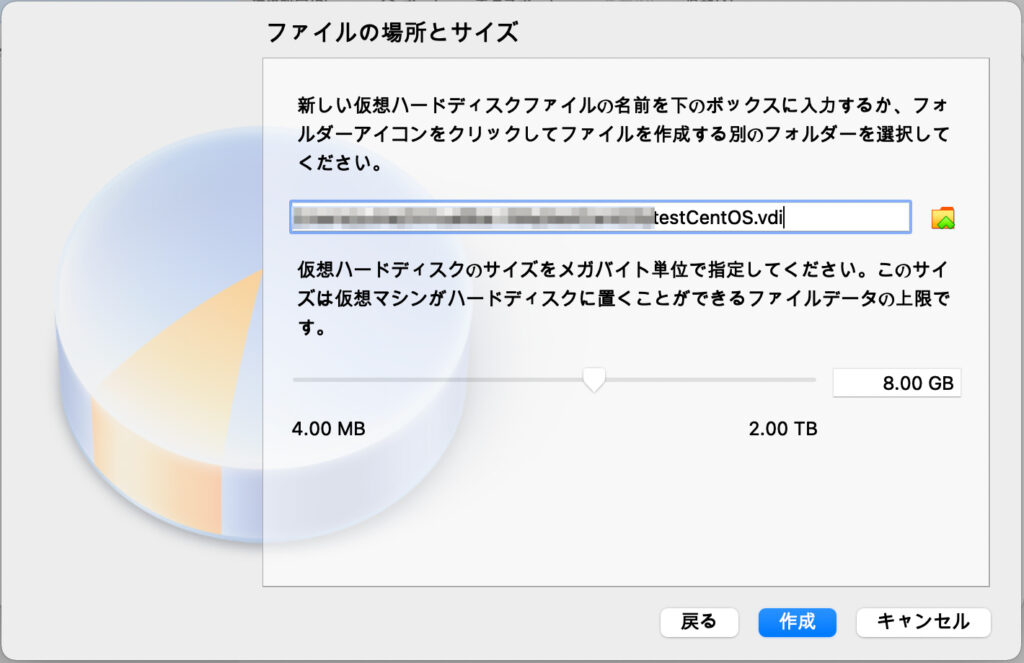
これで仮想マシンの作成は完了です。
VirtualBoxで読み込むディスクを選択する。
VirtualBoxにどのディスクを読み込ませるかを設定します。
先ほどダウンロードしたCentOSのisoファイルを読み込ませます。
VirtualBoxの初期画面から「設定」ボタンを選択します。
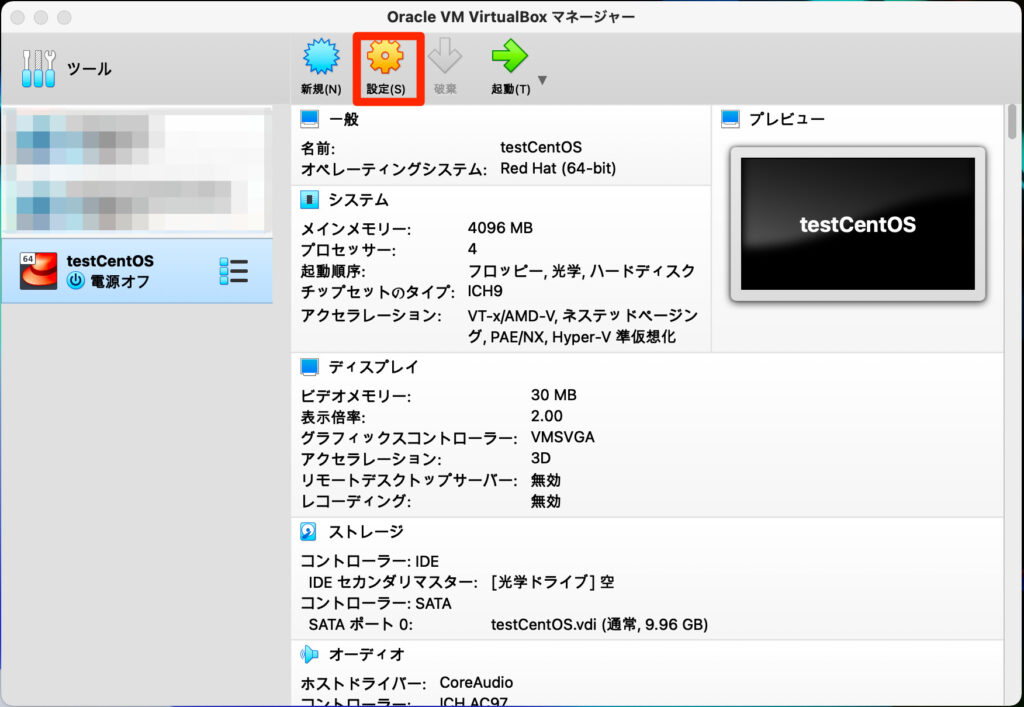
ストレージタブを選択してストレージデバイスの「空」を選択してすると下の画像のような画面が出てきます。
属性の光学ドライブの右側にあるディスクマークをクリックして先ほどダウンロードしたisoファイルを指定してください。
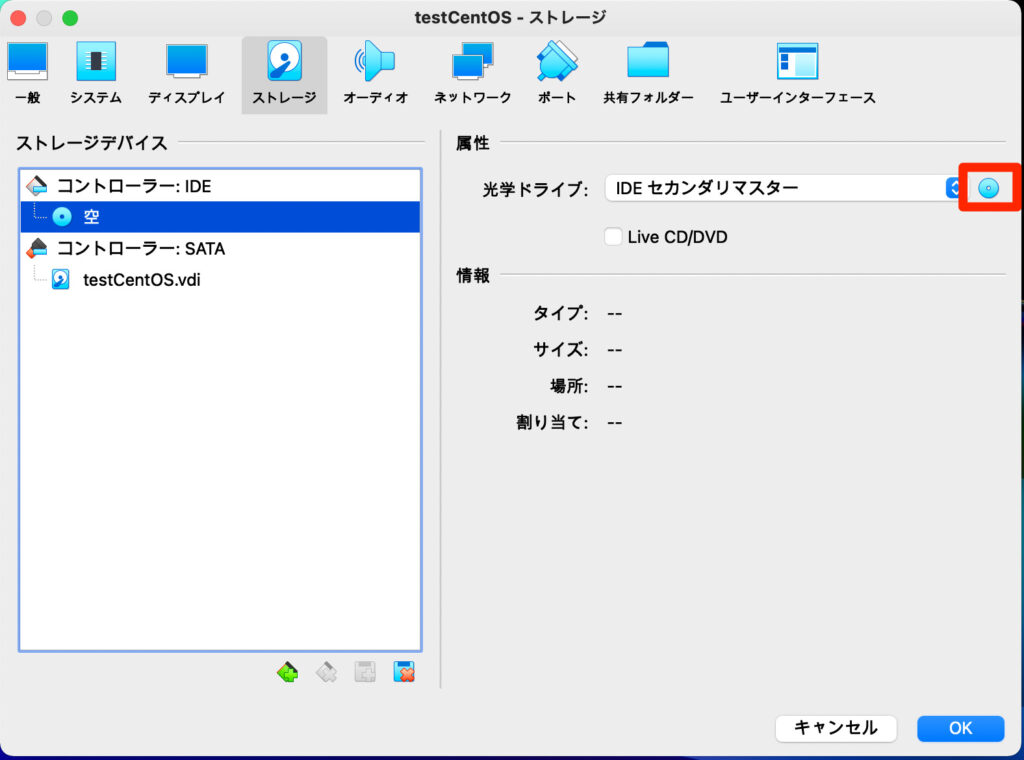
VirtualBoxを使ってCentOSを起動する。
VirtualBoxで先ほど作った仮想環境「testCentOS」を選択した状態で「起動」ボタンをクリックします。
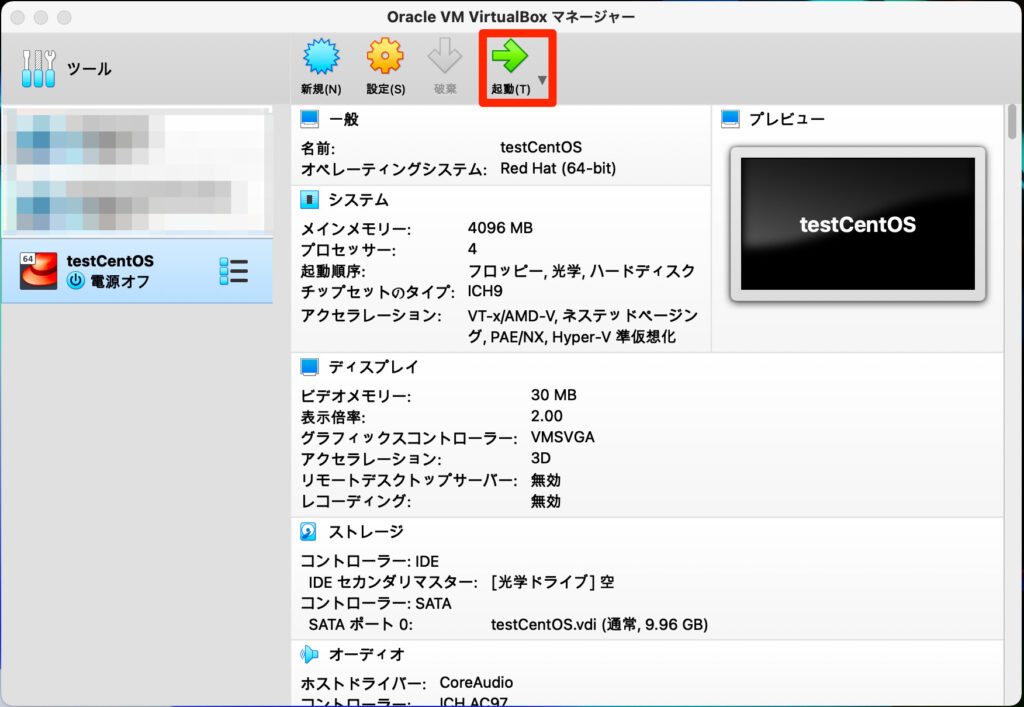
そうすると下のような画面が出てきます。「Install CentOS 7」を選択して「Enter」キーを押します。
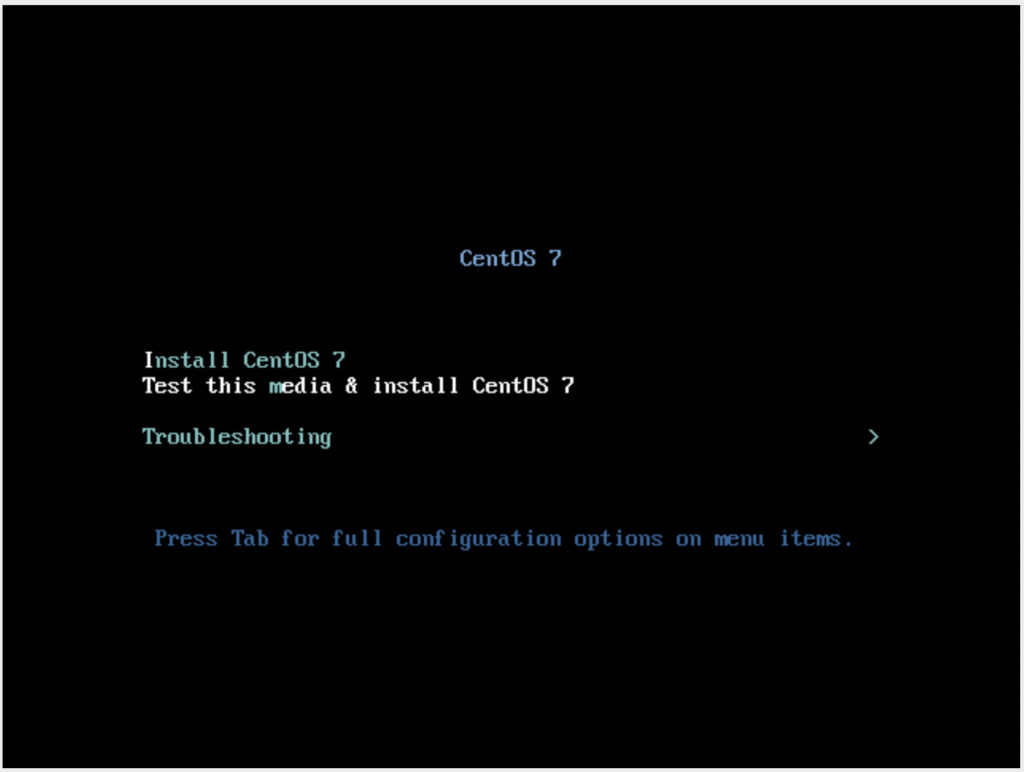
言語選択の画面が出てきます。僕は日本語を選択しました。
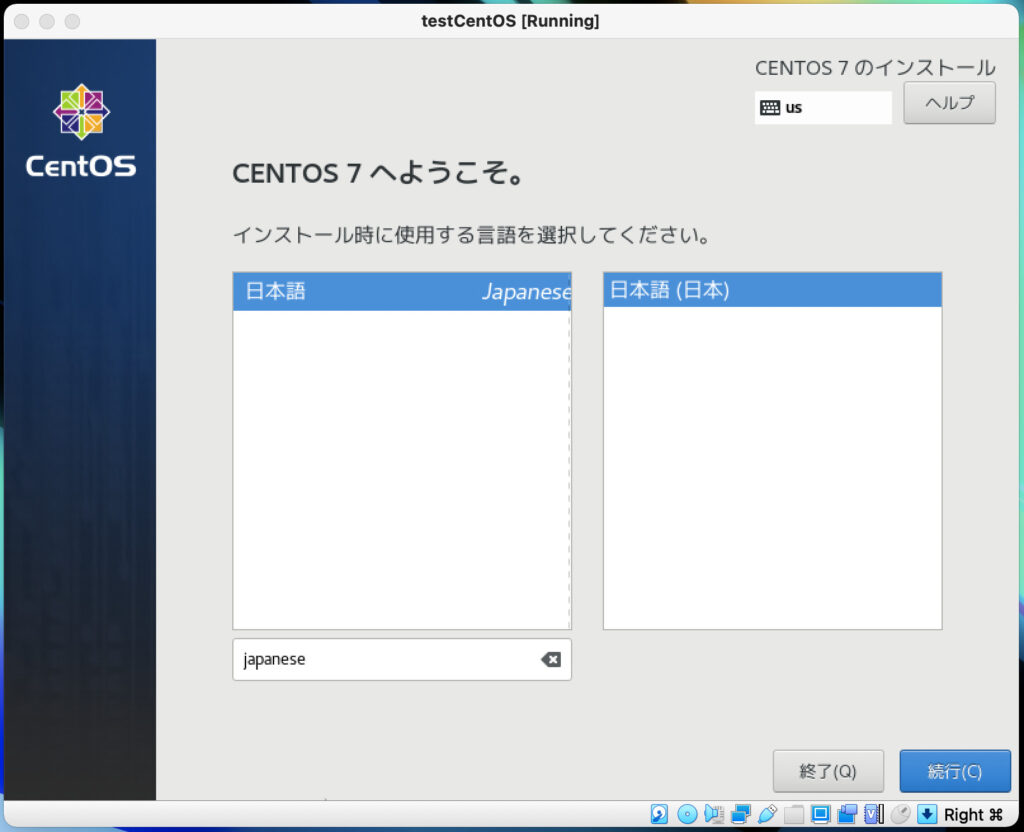
インストール概要という画面が出てきます。
下のほうへ行くと「インストール先」の設定があるので設定していきます。
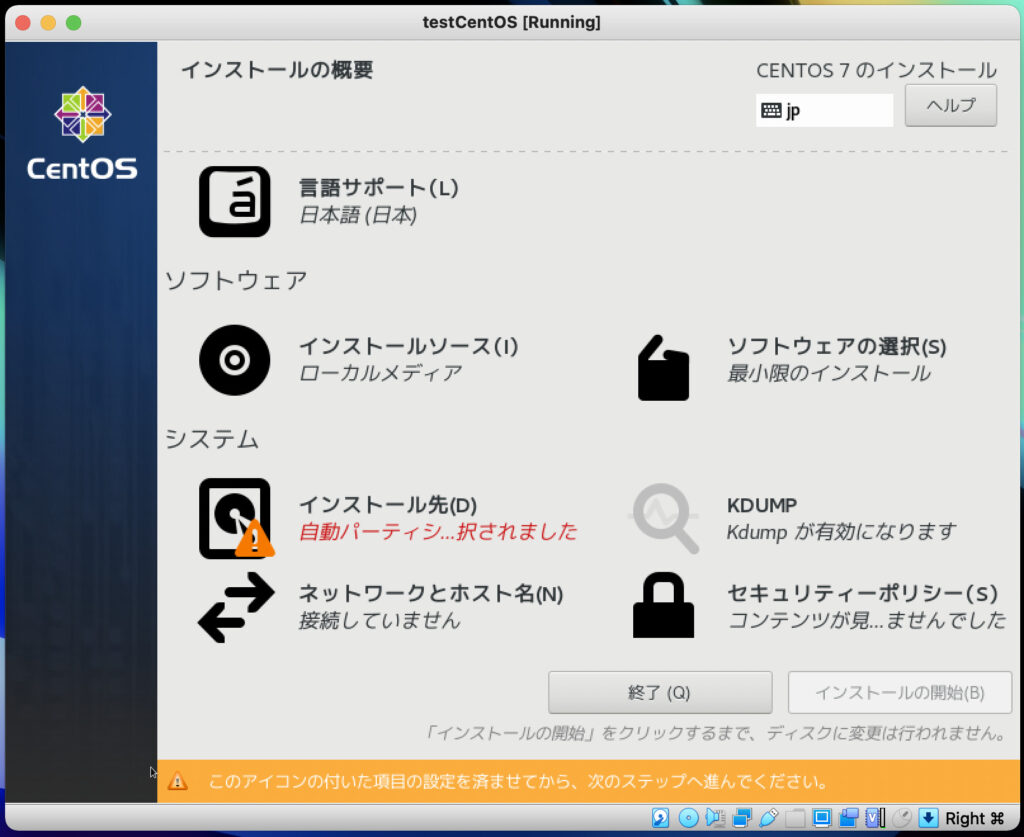
インストール先の設定ですがローカル標準ディスクは任意のディスクを選択し、その他のストレージオプションでは「パーティションを自動構成する」を選択します。
設定できたら左上の「完了」ボタンをクリックします。
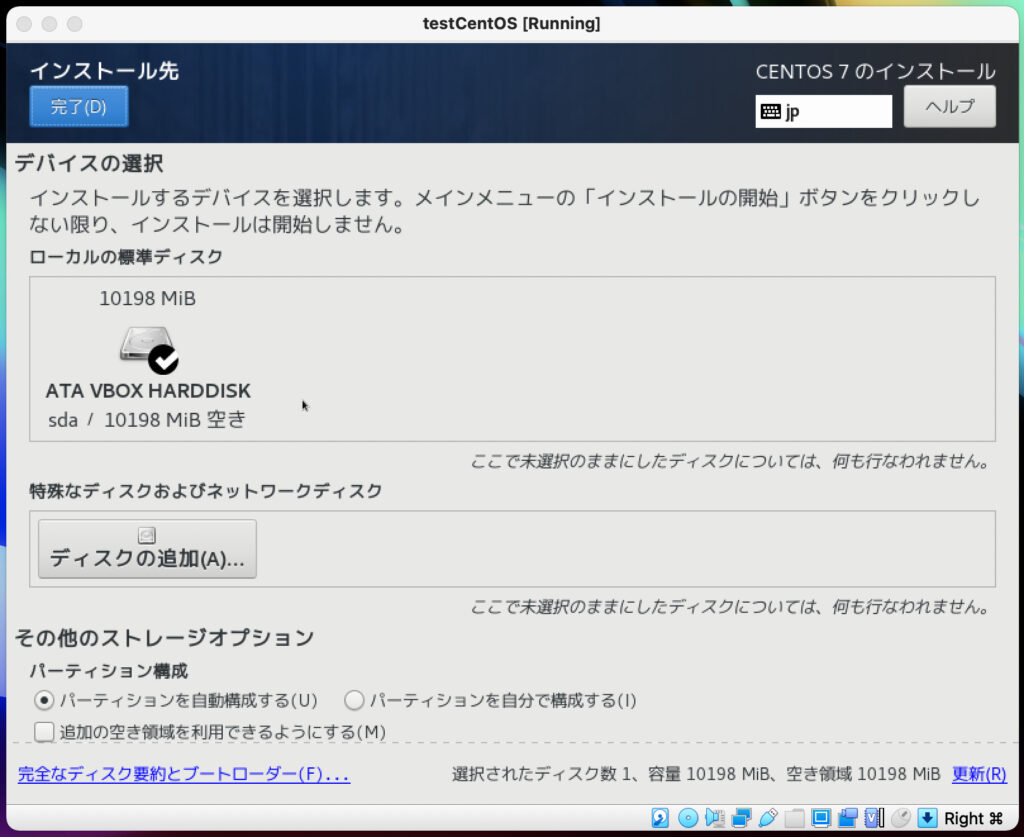
インストールの概要で「インストールの開始」ボタンをクリックするとインストールが開始されます。
ROOTパスワードを設定する必要があります。インストール中に設定しておきましょう。
「ROOTパスワード」をクリックします。
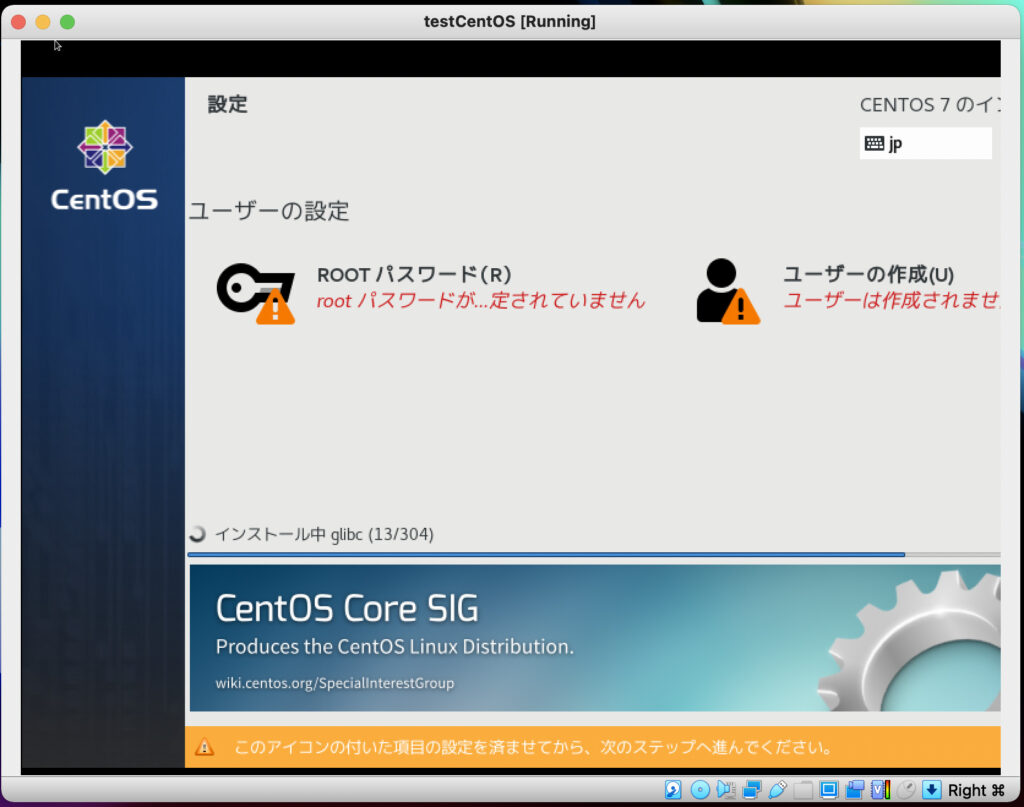
パスワード設定画面が出てくるのでパスワードを入力します。
入力できたら左上の「完了」ボタンをクリックします。
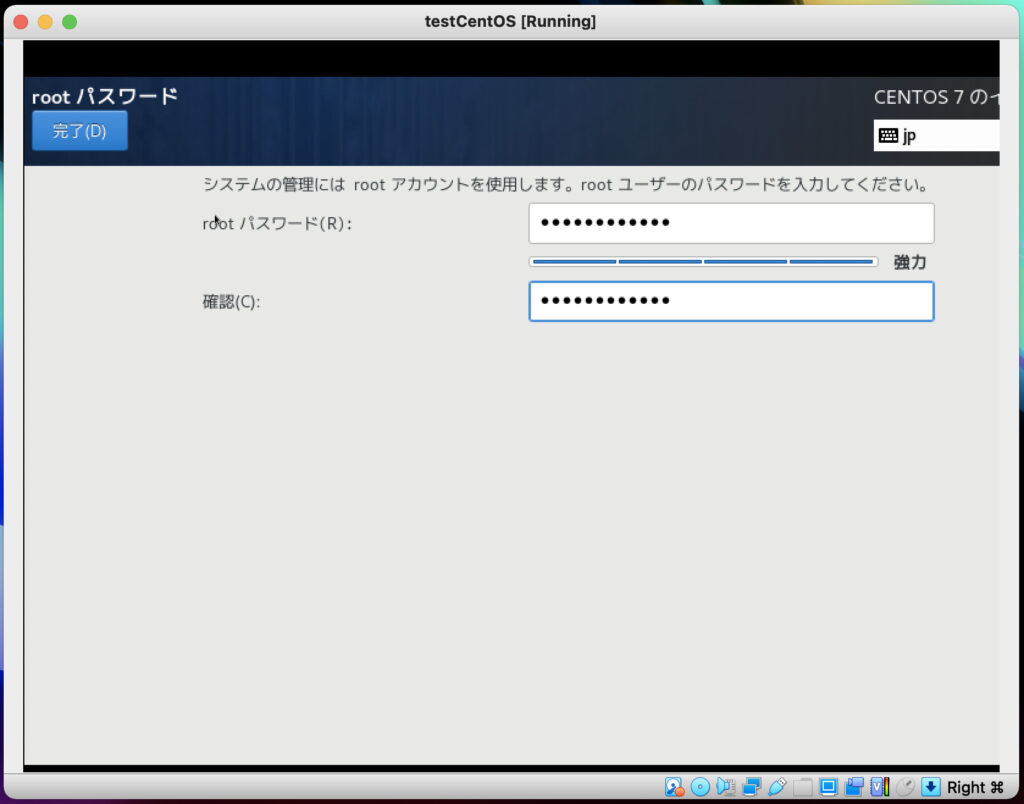
インストールが完了したら「再起動」ボタンをクリックします。
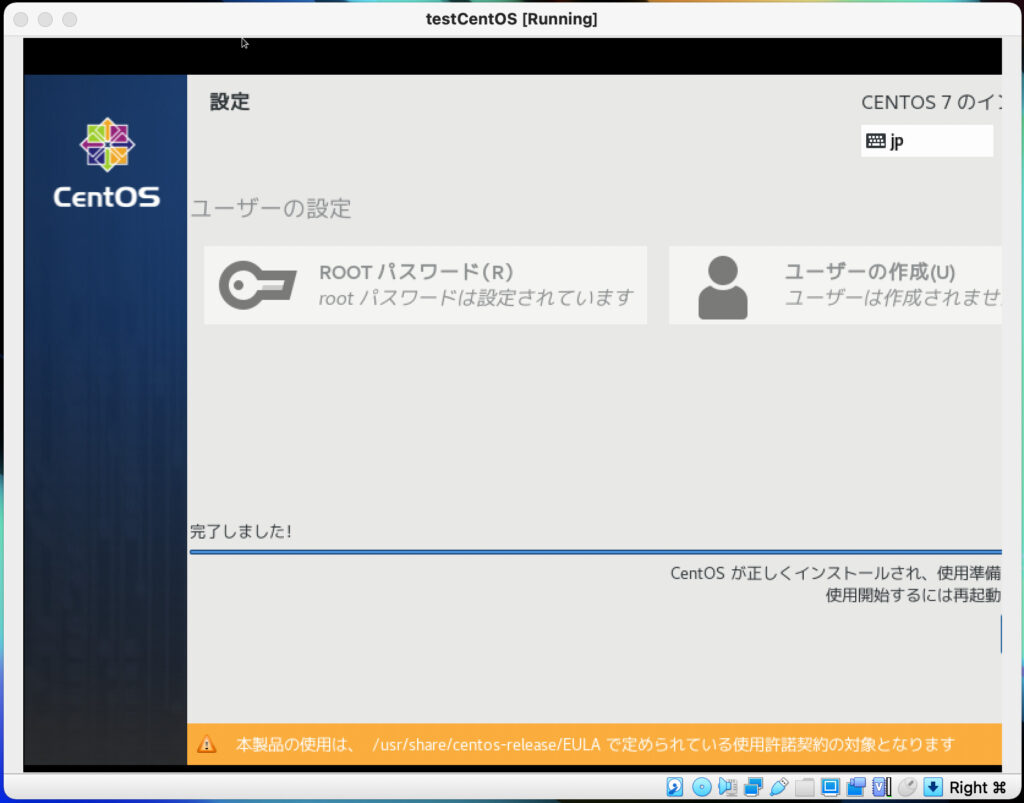
再起動後、以下の画面が表示されたらCentOSのインストール成功です!
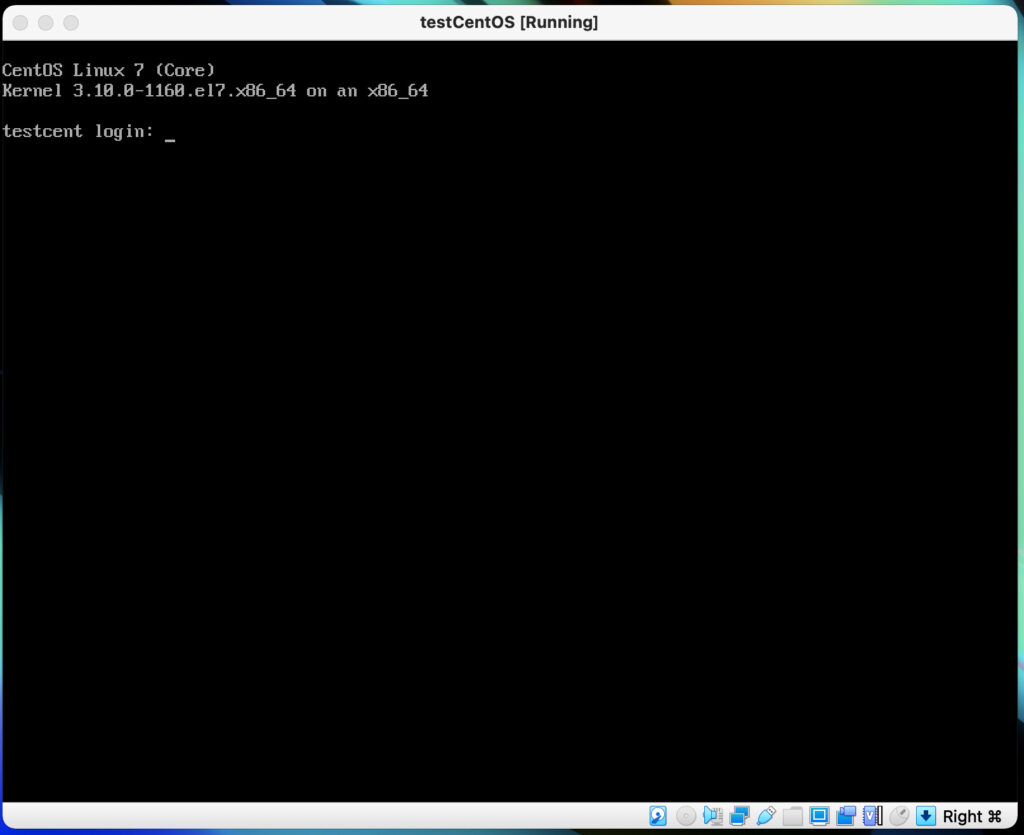
最後に
ここまでVirtualBoxにCentOSをインストールする方法をご紹介してきました。
Linuxは世の中のほとんどのコンピュータに載るほどメジャーな基本ソフトウェアです。
Linuxを知れば、多種多様なコンピュータを駆使する能力の基礎を獲得できます。
VirtualBoxを使えば新しくパソコンを用意する必要がなく、Linuxの環境が手に入れられます。
Linux初心者の方はLinuxのディレクトリ構造を理解しておきましょう。
「Linuxのディレクトリ構造について解説!」記事で解説していますのでぜひご覧ください。





コメント